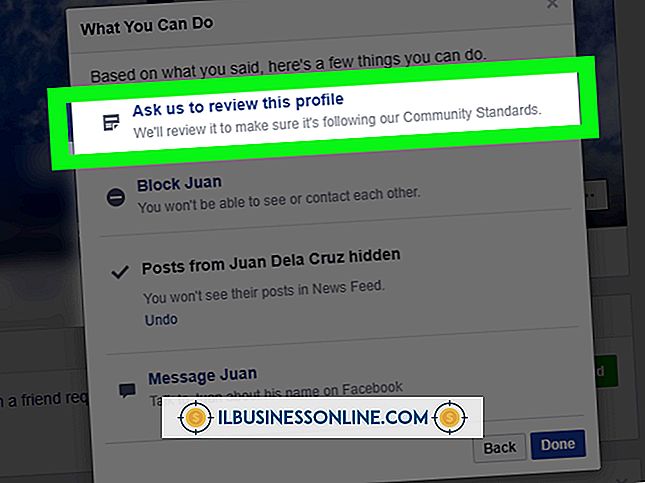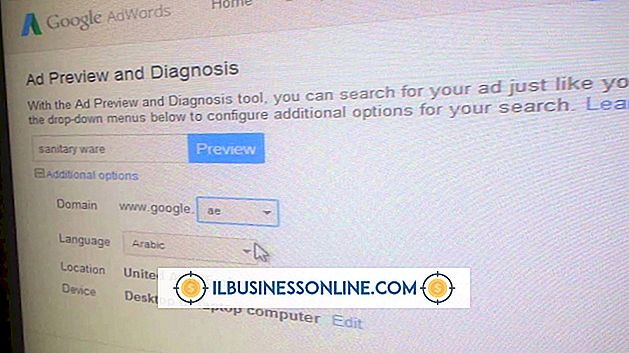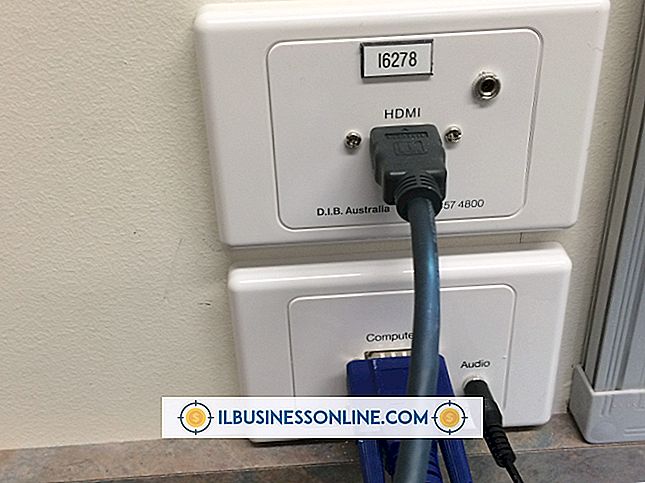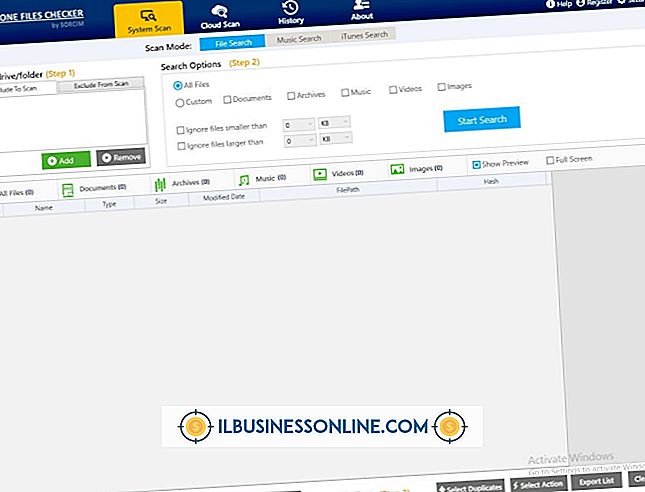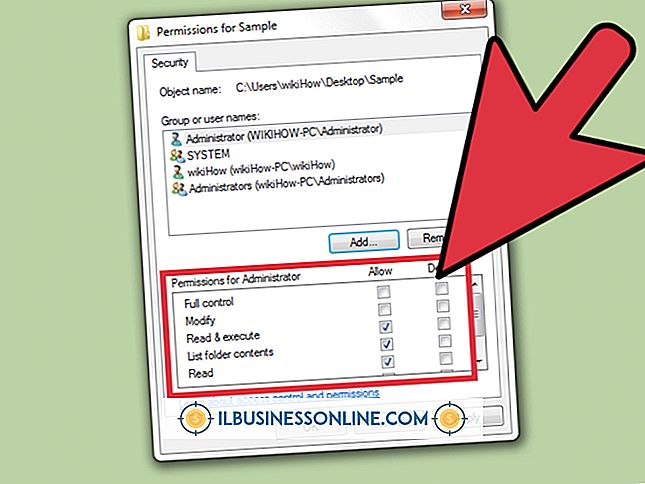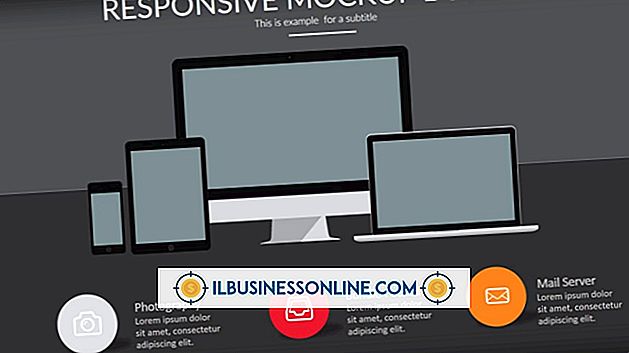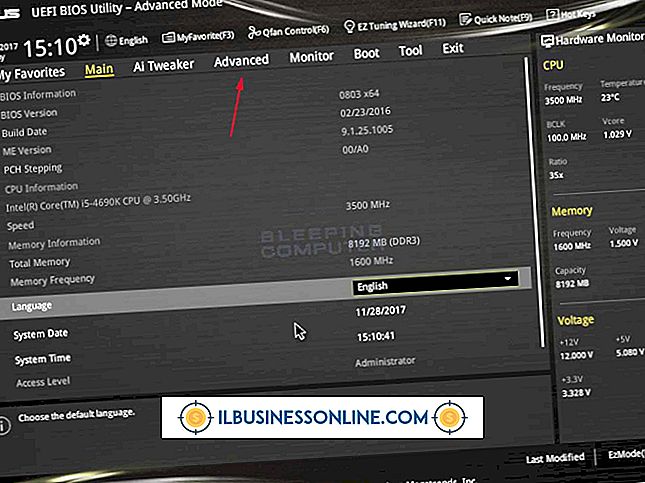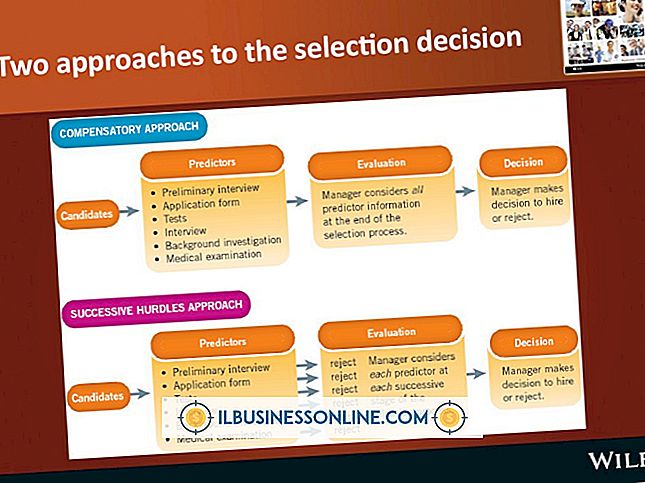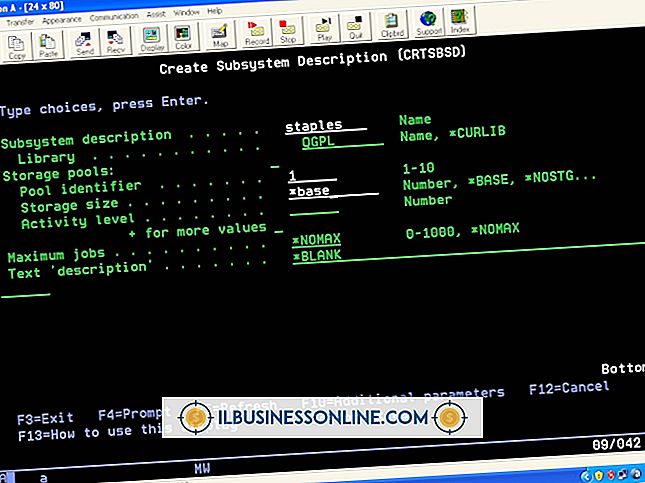Làm thế nào để trích xuất một ngày di động từ một sổ làm việc khác

Học cách sử dụng lại dữ liệu thay vì gõ lại nó để bạn có thể tăng năng suất dễ dàng. Excel có các công cụ có thể giúp bạn làm cho thông tin xuất hiện trong nhiều sổ làm việc mà không cần phải gõ nhiều. Ví dụ: nếu một bảng tính trong một sổ làm việc có một ngày bạn muốn xem trong một sổ làm việc khác, bạn có thể tạo một tham chiếu bên ngoài liên kết hai sổ làm việc. Điều này cho phép bạn cập nhật ngày của sổ làm việc nguồn, cho phép Excel trích xuất ngày đó và làm cho nó xuất hiện trong bảng tính khác.
1.
Mở sổ làm việc có một bảng tính có ngày ở một trong các ô của nó.
2.
Mở một sổ làm việc khác và bấm vào một ô trống trong bất kỳ trang tính nào của sổ làm việc.
3.
Nhập "=" (không có dấu ngoặc kép) trong ô và quay lại sổ làm việc có ngày.
4.
Bấm vào ngày, và sau đó quay lại bảng tính trước đó có ô có dấu bằng trong đó. Lưu ý rằng Excel thay đổi dấu bằng thành công thức tham chiếu ô trong sổ làm việc có ngày. Nhấn phím Ctrl-Shift-Enter, để hoàn tất liên kết giữa các sổ làm việc.
Lời khuyên
- Kiểm tra liên kết bằng cách thay đổi ngày trong sổ làm việc nguồn. Khi bạn quay lại sổ làm việc khác, bạn sẽ thấy ngày của nó khớp với ngày mới trong sổ làm việc nguồn. Liên kết các ô ngày tháng bổ sung trong bất kỳ sổ làm việc bằng cách sử dụng các bước này.
- Bạn có khả năng thay đổi giao diện định dạng ngày của ô. Chẳng hạn, thay vì xem nó là 12/12/11, bạn có thể muốn xem ngày 12 tháng 12 năm 2011. Thay đổi giao diện ngày của ô bằng cách nhấp chuột phải vào nó, nhấp vào "Định dạng ô" và sau đó nhấp vào "Ngày". Nhấp vào một trong các định dạng ngày xuất hiện trong phần Loại.
Cảnh báo
- Các hướng dẫn này áp dụng cho Excel 2013. Kết quả bạn nhận được khi sử dụng các phiên bản khác có thể khác nhau tùy thuộc vào phiên bản của bạn.