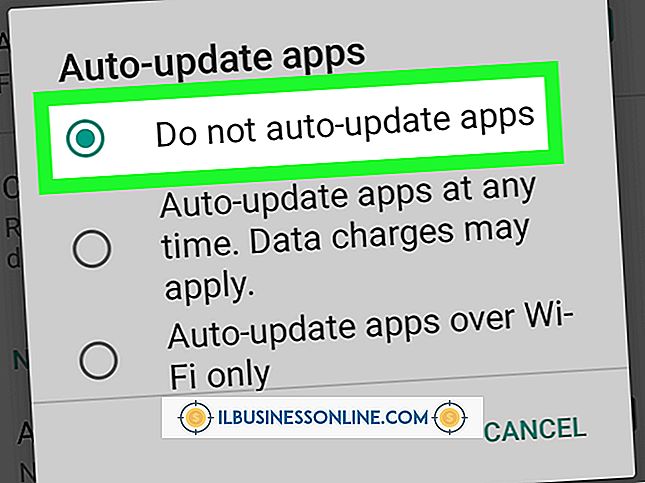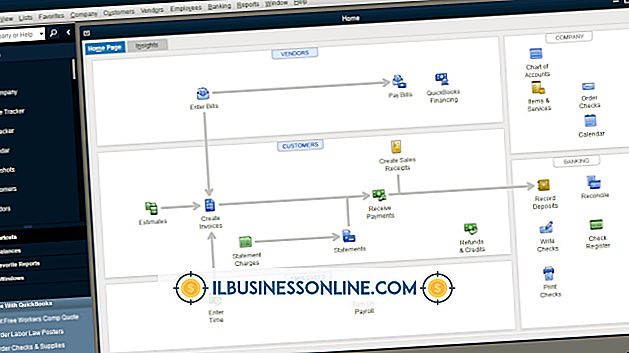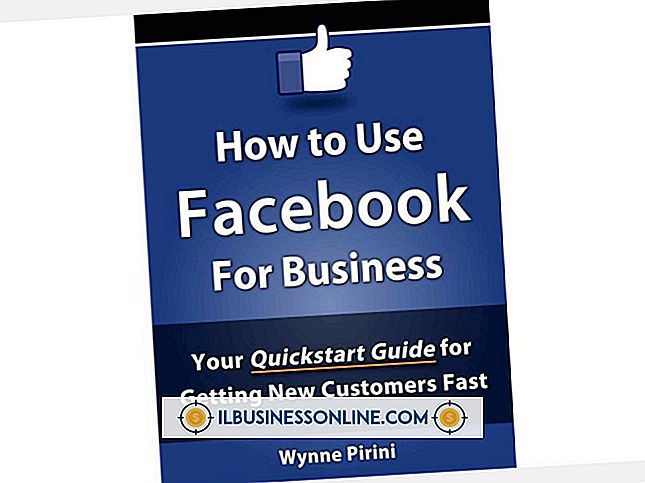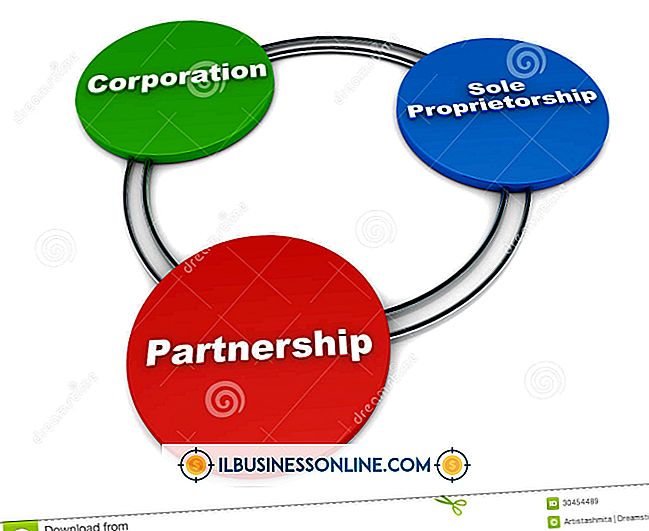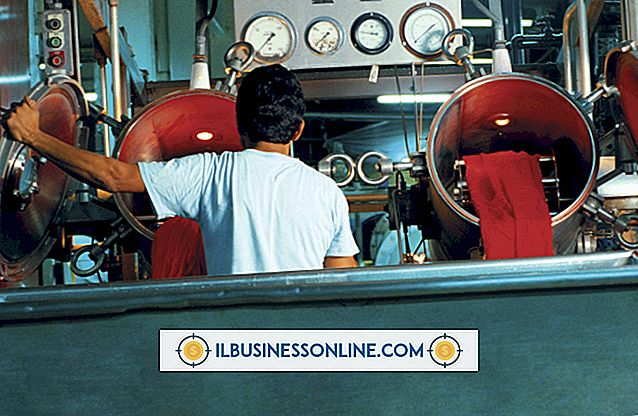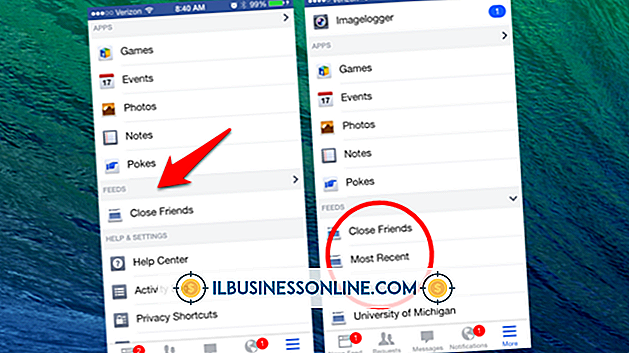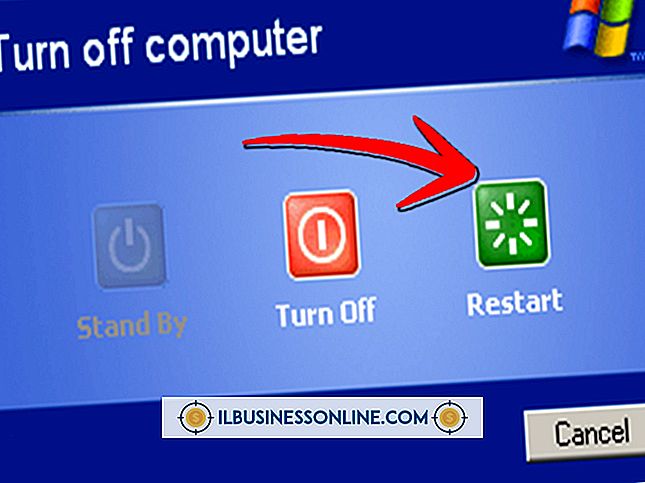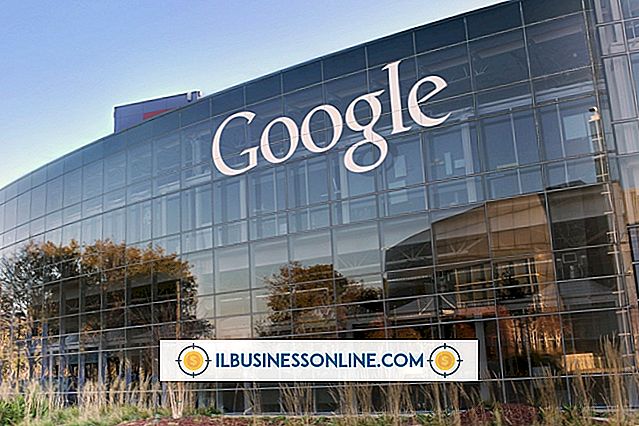Cách làm mặt nạ mờ trong Illustrator

Trong Adobe Illustrator, nếu bạn muốn làm cho một đối tượng hoặc nhóm dần mờ dần để lộ đối tượng bên dưới, bạn có thể sử dụng mặt nạ mờ dần. Thông qua việc sử dụng bảng "Trong suốt" và "Gradient", bạn có thể áp dụng mặt nạ mờ cho các đối tượng của mình, tạo ảo giác của hai đối tượng hòa trộn với nhau.
Mở dự án
Đầu tiên, bạn phải mở dự án mà bạn muốn áp dụng mặt nạ mờ dần. Bấm đúp vào biểu tượng chương trình Adobe Illustrator để khởi chạy chương trình. Nhấp vào menu "Tệp" và chọn tùy chọn "Mở ...". Định vị dự án trên ổ cứng của máy tính và bấm đúp vào dự án để mở nó trong Adobe Illustrator.
Định vị các lớp
Khi dự án được mở trong Illustrator, bạn phải định vị các đối tượng mà bạn muốn áp dụng mặt nạ mờ dần. Đối tượng mà bạn muốn làm mờ phải ở trên đối tượng mà bạn muốn tiết lộ. Nhấp chuột phải vào đối tượng mà bạn muốn làm mờ và di chuyển con trỏ chuột qua tùy chọn "Sắp xếp". Chọn tùy chọn "Đưa ra phía trước" và kéo đối tượng qua đối tượng mà bạn muốn tiết lộ.
Truy cập Mặt nạ
Khi các đối tượng được định vị đúng, bạn phải truy cập vào mặt nạ trong suốt của đối tượng. Nhấp vào đối tượng trên cùng để chọn nó và nhấp vào biểu tượng bảng "Độ trong suốt". Bấm đúp vào ô vuông bên phải đối tượng trong bảng "Độ trong suốt" để bật mặt nạ trong suốt của đối tượng. Sau khi kích hoạt, đối tượng sẽ bị "che" và biến mất.
Làm mờ dần mặt nạ
Khi mặt nạ trong suốt đã được bật, bạn phải làm mờ mặt nạ. Nhấp vào biểu tượng bảng điều khiển "Gradient", theo sau là thanh trượt gradient. Nhấp và kéo con trỏ của bạn để tạo một hình chữ nhật trên đối tượng đeo mặt nạ. Khi bạn nhả nút chuột, hiệu ứng chuyển màu sẽ được áp dụng cho mặt nạ. Đối tượng trên cùng bây giờ sẽ trộn vào đối tượng bên dưới. Bạn có thể nhấp vào nút đảo ngược độ dốc để chuyển độ mờ dần từ trái sang phải sang phải sang trái.