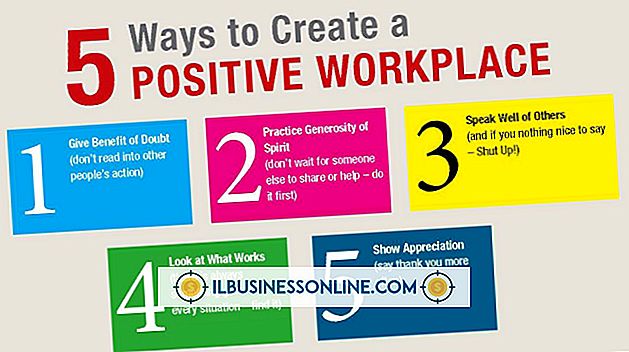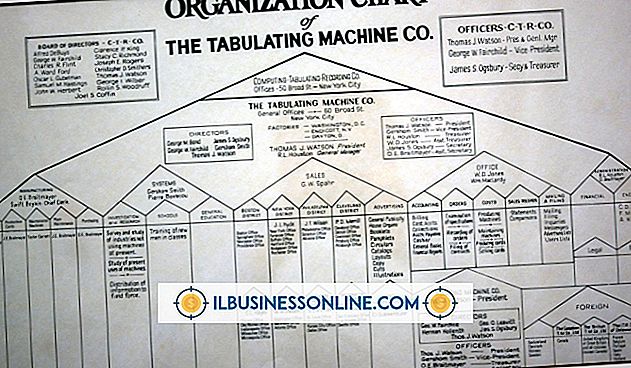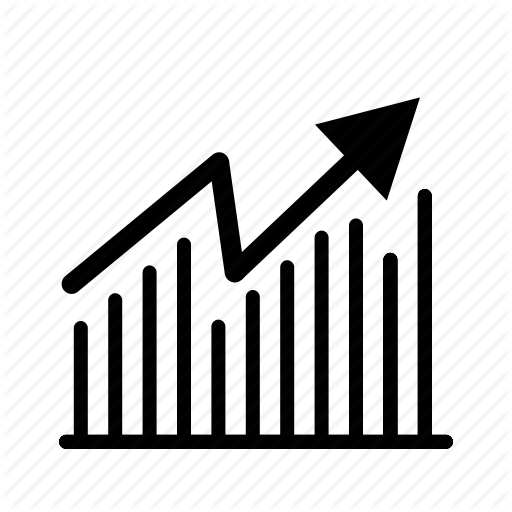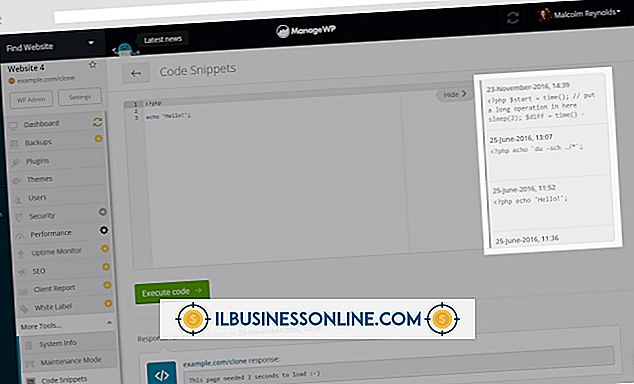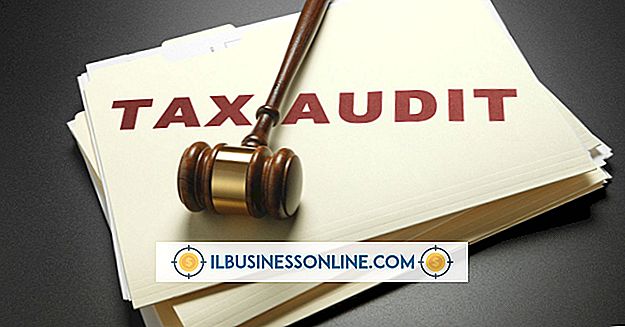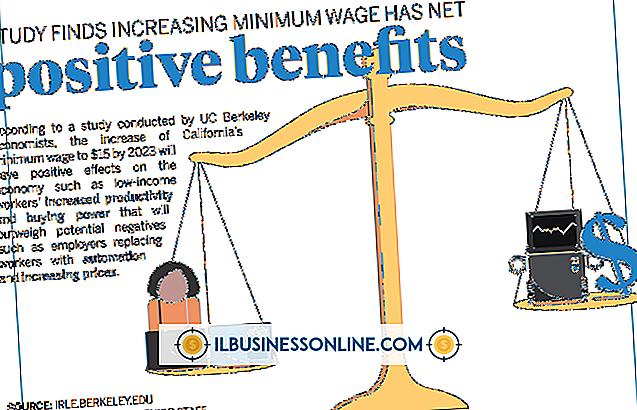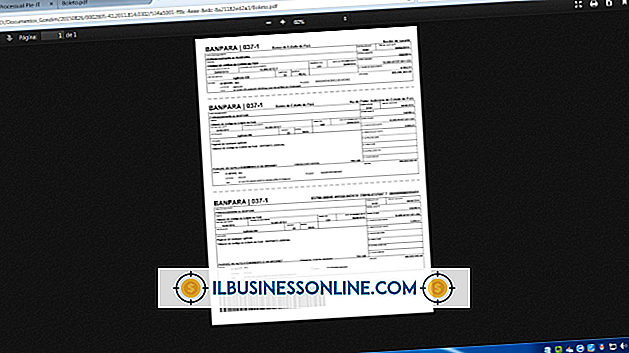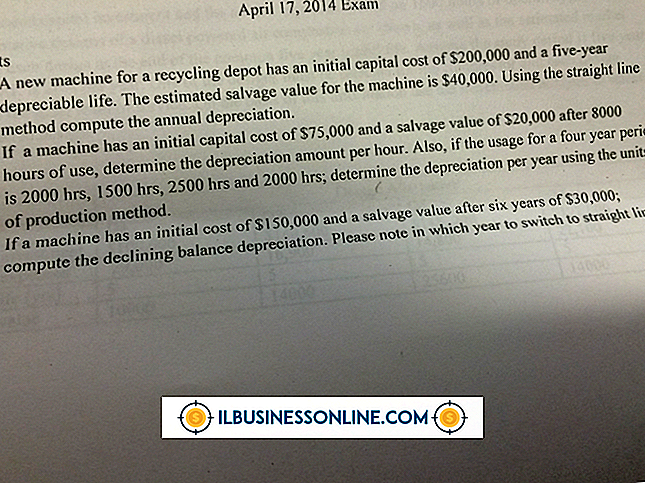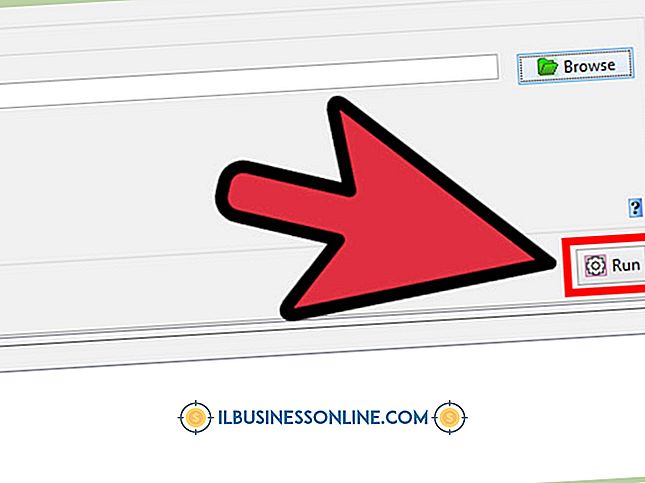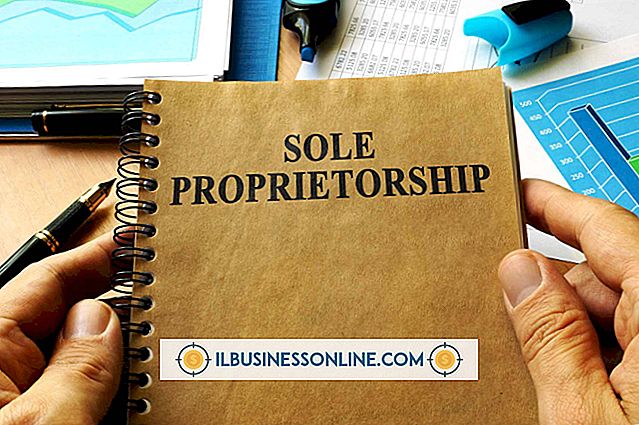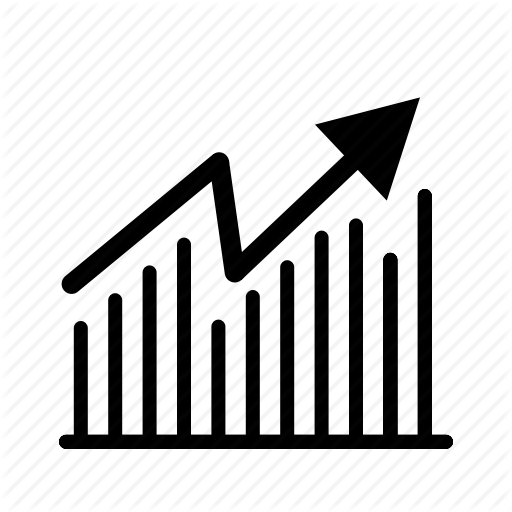Làm thế nào để vẽ một tỷ lệ trong Photoshop

Để tạo tỷ lệ trong tài liệu Photoshop, bản năng đầu tiên của bạn có thể là chạm tới công cụ Pen, vẽ dấu tích cho thước kẻ của bạn, sau đó chuyển đổi đường dẫn của bạn theo độ dài và vị trí thích hợp trước khi bạn áp dụng trọng lượng đột quỵ cho chúng. Photoshop không thể áp dụng chuyển đổi cho một đường dẫn không bao gồm bất kỳ pixel nào và bao gồm các đoạn thẳng. Điều đó không có nghĩa là bạn không thể hoàn thành mục tiêu của mình, chỉ là bạn phải điều chỉnh các phương pháp của mình để phù hợp với khả năng của phần mềm.
1.
Tạo một tài liệu 300 pixel mỗi inch để chứa tỷ lệ của bạn. Độ phân giải cao hơn giúp đặt vật thể dễ dàng hơn mà không bị biến dạng và khử răng cưa xảy ra nếu một vật thể nằm ở vị trí quan trọng về mặt toán học không tương ứng với toàn bộ pixel.
2.
Kéo một hướng dẫn thước xuống từ thước ngang ở đầu cửa sổ tài liệu của bạn. Hướng dẫn này sẽ xác định điểm bắt đầu từ đó bạn vẽ các dấu tick tạo nên tỷ lệ của bạn.
3.
Chọn công cụ Line từ hộp công cụ Photoshop. Đặt chế độ của nó thành "Shape Layer" và trọng lượng của nó thành hai pixel.
4.
Giữ phím "Shift". Nhấp và kéo trong cửa sổ tài liệu đang hoạt động của bạn để tạo một đường thẳng đứng.
5.
Mở menu Chỉnh sửa và chọn "Đường dẫn chuyển đổi miễn phí." Đặt điểm gốc của chuyển đổi của bạn đến vị trí trung tâm trên cùng trên proxy ở cạnh trái của thanh Tùy chọn. Đặt chiều cao của dòng của bạn thành 600 pixel. Đặt vị trí ngang của dòng của bạn, tọa độ x của nó, thành 300 pixel. Nhấn "Enter" để áp dụng chuyển đổi của bạn.
6.
Giữ phím "Shift". Nhấp và kéo để tạo một đường thẳng đứng thứ hai ở bên phải của đường đầu tiên bạn đã vẽ.
7.
Mở menu Chỉnh sửa và chọn "Đường dẫn chuyển đổi miễn phí." Đặt điểm gốc của chuyển đổi của bạn đến vị trí trung tâm hàng đầu một lần nữa. Đặt chiều cao của dòng của bạn thành 300 pixel.
số 8.
Đặt tọa độ x của dòng thứ hai của bạn thành 375 pixel để biến nó thành dấu 1/4 inch. Nhấn "Enter" để áp dụng chuyển đổi của bạn.
9.
Nhân đôi layer chứa dòng thứ hai bạn đã vẽ. Mở menu Chỉnh sửa và chọn "Đường dẫn chuyển đổi miễn phí." Đặt điểm gốc của chuyển đổi của bạn đến vị trí trung tâm hàng đầu. Nhấp vào hình tam giác giữa tọa độ x và y trong thanh Tùy chọn, nút "Sử dụng định vị tương đối cho điểm tham chiếu", do đó, dòng của bạn sẽ di chuyển một khoảng cách cụ thể, không đến một vị trí cụ thể. Đặt tọa độ x của phép chuyển đổi của bạn thành 75 pixel. Nhấn "Enter" để áp dụng chuyển đổi của bạn.
10.
Mở menu Window và chọn "Layer" để hiển thị bảng điều khiển Lớp nếu nó chưa có trên màn hình của bạn. Nhấp vào lớp đầu tiên trong ba lớp của bạn trong bảng điều khiển Lớp để chọn lớp đó, sau đó nhấp Shift vào lớp cuối cùng trong ba lớp để chọn cả ba lớp. Chọn "Nhóm mới từ các lớp" từ menu bay ra ở góc trên bên phải của bảng điều khiển Lớp để tạo một nhóm lớp từ ba lớp có chứa các dòng bạn đã vẽ.
11.
Nhân đôi nhóm lớp của bạn. Mở menu Chỉnh sửa và chọn "Đường dẫn chuyển đổi miễn phí." Kích hoạt nút "Sử dụng định vị tương đối cho điểm tham chiếu" và đặt vị trí x của nhóm lớp trùng lặp của bạn thành 225 pixel. Nhấn "Enter" để áp dụng chuyển đổi của bạn.
12.
Tiếp tục sao chép nhóm ba lớp của bạn và định vị lại các bản sao để xây dựng tỷ lệ của bạn theo chiều rộng mà bạn mong muốn. Hoàn thành thước kẻ của bạn bằng cách thêm quy tắc 600 pixel ở cạnh phải của nó, 75 pixel ở bên phải dấu đánh dấu cuối cùng trên thang đo.
Lời khuyên
- Bạn có thể thay đổi màu bạn áp dụng cho các dấu tick trung gian để phân biệt chúng với các chỉ định toàn inch.
- Để xây dựng tỷ lệ dọc, tạo một bản sao của thước kẻ ngang của bạn và sử dụng phép biến đổi miễn phí để xoay 90 độ.
Cảnh báo
- Như bạn sẽ khám phá nếu bạn cố gắng áp dụng chuyển đổi miễn phí cho phân đoạn dòng được vẽ bằng công cụ Pen, bộ tác vụ này tạo thành một trường hợp trong đó các công cụ của Photoshop hoạt động khác với tương đương trong Adobe Illustrator.