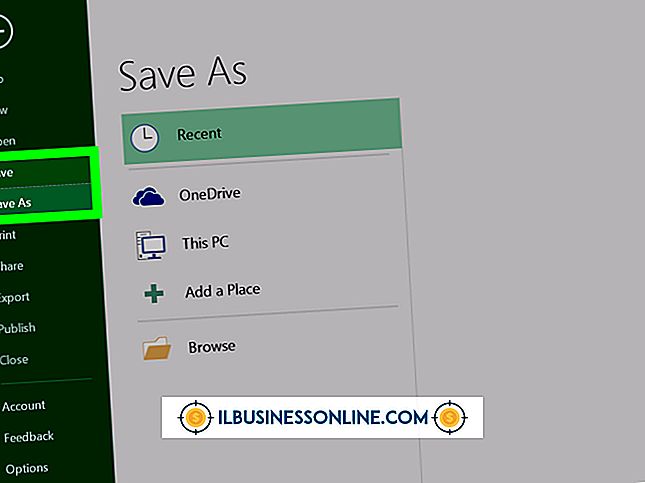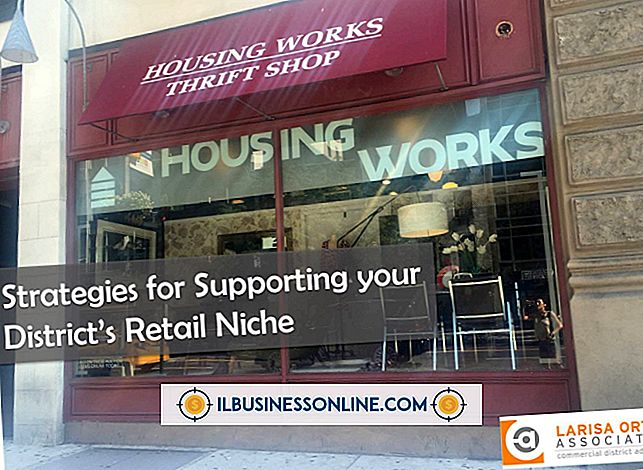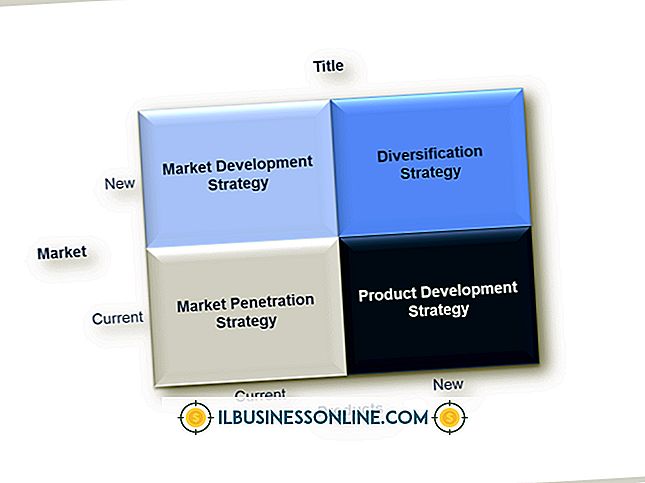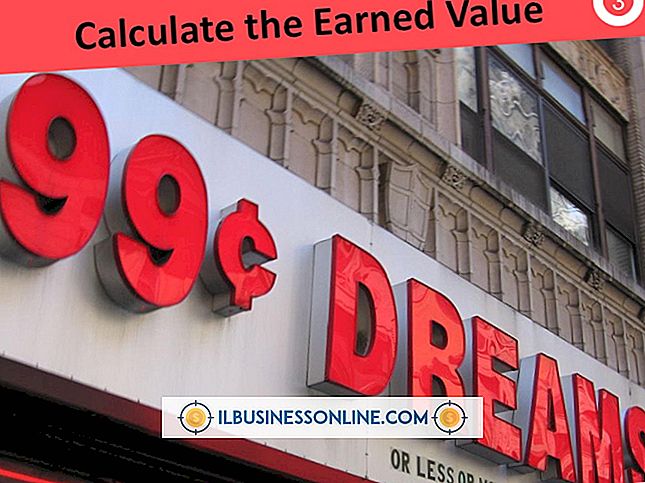Cách thiết lập phông chữ mặc định trong Outlook cho tin nhắn gửi đi

Outlook cho phép bạn thiết lập phông chữ mặc định cho các tin nhắn mới bạn soạn cũng như trả lời và nhận xét của bạn trong các tin nhắn được chuyển tiếp. Ngoài việc chọn một kiểu chữ, bạn có thể chọn kiểu dáng, kích thước và màu sắc. Các tùy chọn cũng có sẵn để gạch chân văn bản và áp dụng các hiệu ứng, chẳng hạn như gạch ngang, bóng, siêu ký tự hoặc chỉ mục. Khi bạn chọn tùy chọn phông chữ của mình, Outlook sẽ hiển thị bản xem trước trực tiếp của văn bản mẫu. Khi bạn soạn thư, bạn vẫn có thể sử dụng các tính năng định dạng văn bản của Outlook để ghi đè phông chữ mặc định khi cần.
1.
Nhấp vào tab "Tệp" của Outlook và chọn "Tùy chọn".
2.
Nhấp vào tab "Thư" và sau đó nhấp vào nút "Văn phòng phẩm và Phông chữ" trong phần Soạn tin nhắn.
3.
Nhấp vào nút "Phông chữ" trong phần Tin nhắn thư mới để định cấu hình phông chữ sẽ sử dụng cho các thư bạn soạn. Chọn một tên phông chữ, kiểu phông chữ, kích thước và màu sắc. Nhấp vào các hộp bên cạnh bất kỳ hiệu ứng nào bạn muốn sử dụng và sau đó nhấp vào "OK" để lưu phông chữ.
4.
Nhấp vào nút "Phông chữ" bên dưới "Trả lời hoặc chuyển tiếp thư" để đặt phông chữ được sử dụng để trả lời và chuyển tiếp email. Chọn loại phông chữ mong muốn, kích thước, kiểu dáng, màu sắc và bất kỳ hiệu ứng bổ sung nào. Nhấp vào "OK" để lưu phông chữ.
5.
Nhấp vào "OK" hai lần để thoát cài đặt phông chữ.
Lời khuyên
- Khi chọn phông chữ của bạn, bạn có thể sử dụng tab "Nâng cao" để đặt khoảng cách ký tự và sử dụng các tính năng OpenType.
- Nếu bạn cần đặt lại phông chữ về mặc định của Outlook, hãy chọn "+ Thân" cho tên phông chữ, "Thông thường" cho kiểu và "11" cho kích thước.
Cảnh báo
- Nếu người nhận thư không cài đặt phông chữ mặc định của bạn, anh ta sẽ thấy một phông chữ thay thế phụ thuộc vào chương trình email.