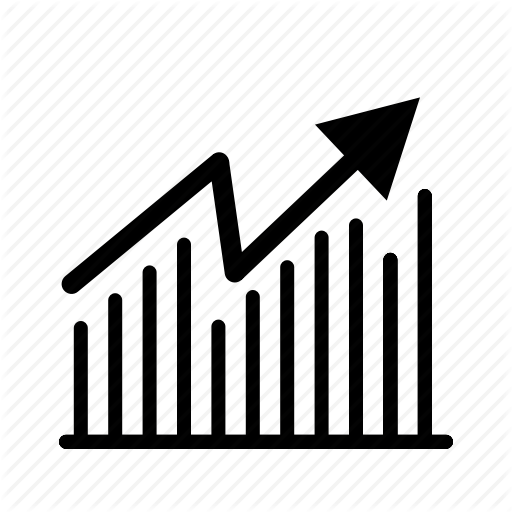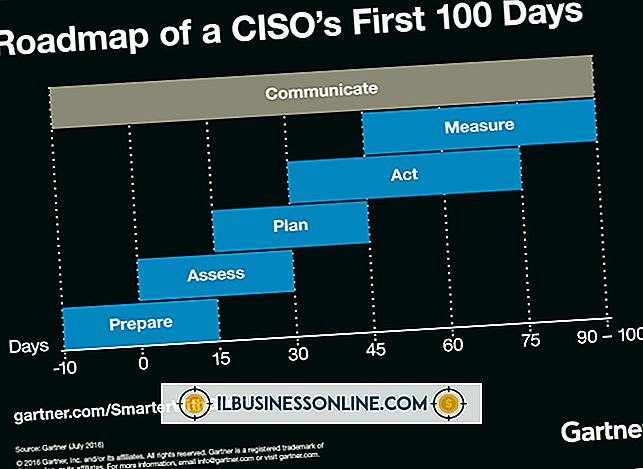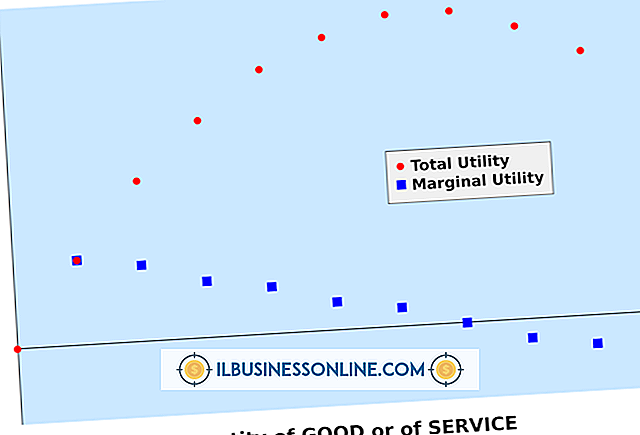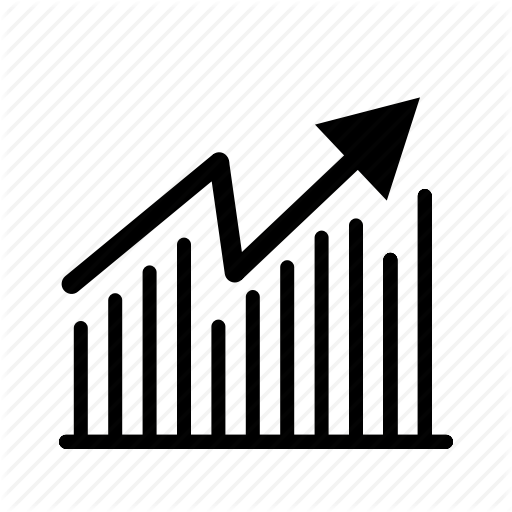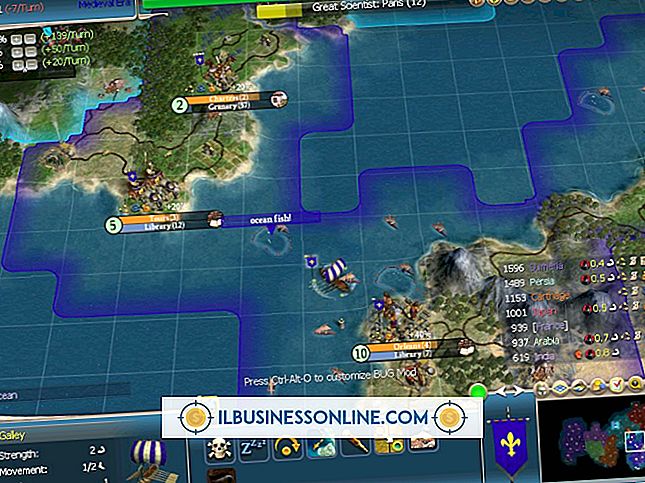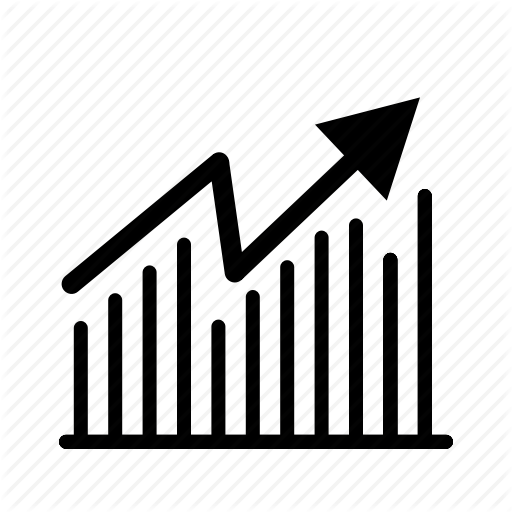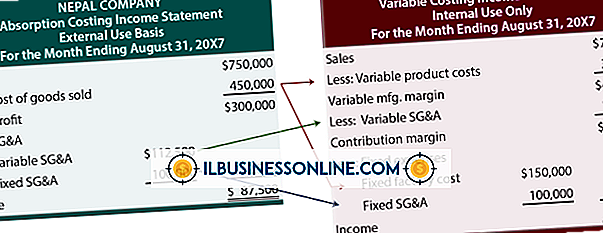Làm thế nào để làm mờ dần mọi thứ trên Photoshop

Chỉnh sửa ảnh trong máy ảnh và các trang chia sẻ hình ảnh truyền thông xã hội cung cấp cho bạn nhiều tùy chọn để lọc ảnh, nhưng bạn có thể thực hiện các hiệu ứng như mờ dần khi bạn sử dụng Adobe Photoshop. Hãy để các tính năng của Photoshop giúp bạn làm mờ dần dần hoặc sắc nét, mà không làm mất bất kỳ ý định nào của ảnh gốc.
Cảm thấy nhạt nhòa
Khởi chạy Photoshop và mở hình ảnh để làm mờ dần. Hãy chắc chắn rằng bạn có thể nhìn thấy bảng điều khiển Lớp bằng cách nhấp vào menu Window và kiểm tra Lớp Lay. Tập tin Nhấp vào Công cụ Marquee hình chữ nhật và tách ra một nửa hình ảnh. Nhấp chuột phải vào bên trong khu vực nhấp nháy và chọn Lớp Layer bằng cách cắt. Không có gì thay đổi trên không gian làm việc, nhưng bạn sẽ thấy một lớp mới trong bảng điều khiển Lớp. Nếu bạn thích làm mờ dần dần, hãy tách một nửa của lớp mới này và lặp lại lớp Layer bằng cách cắt. Bạn càng có nhiều lớp, độ mờ dần càng nhiều.
Làm thế nào Fade được chơi
Nhấp vào lớp trên cùng trong bảng điều khiển Lớp. Trượt thanh Opacity đến gần 0%, làm cho phần hình ảnh đó gần như bị mờ hoàn toàn. Nếu bạn chỉ có hai vết cắt, bạn sẽ đi từ hình ảnh gốc của bạn đến phần gần như vô hình, một cái nhìn mờ nhạt rất sắc nét. Nếu bạn đã tạo các lớp bổ sung, nhấp vào từng lớp và trượt thanh Opacity cho mỗi lớp. Ví dụ: với bốn lần cắt, bạn nên thực hiện các mức độ mờ ở khoảng 25 phần trăm, 50 phần trăm, 70 phần trăm và 100 phần trăm hoặc giao diện mờ dần ưa thích của bạn. Khi lưu hình ảnh vừa phai, hãy chọn JPG JPG từ các loại tệp. Khi Photoshop hỏi về việc làm phẳng các lớp, hãy nhấp vào OK OK. Bạn cũng có thể muốn lưu bản gốc, với các lớp, dưới dạng tệp PSD, để bạn có thể truy cập và thay đổi độ mờ trong tương lai.
Khước từ
Các hướng dẫn này hoạt động cho cả Photoshop CS6 (Creative Suite) và Photoshop CC (Creative Cloud). Cố gắng sử dụng chúng với các phiên bản phần mềm sớm hơn hoặc muộn hơn có thể dẫn đến sự khác biệt trong các mục menu, tính năng và cách các phần khác của phần mềm hoạt động.