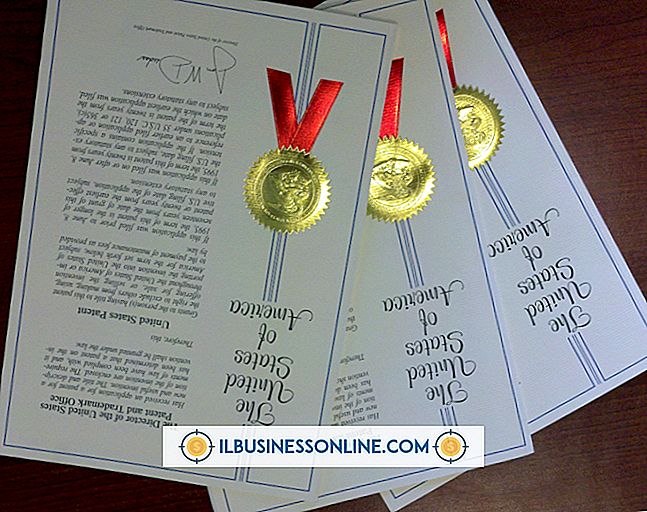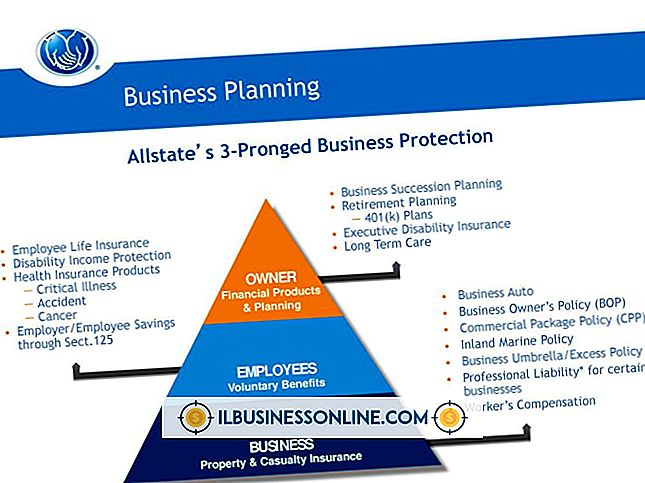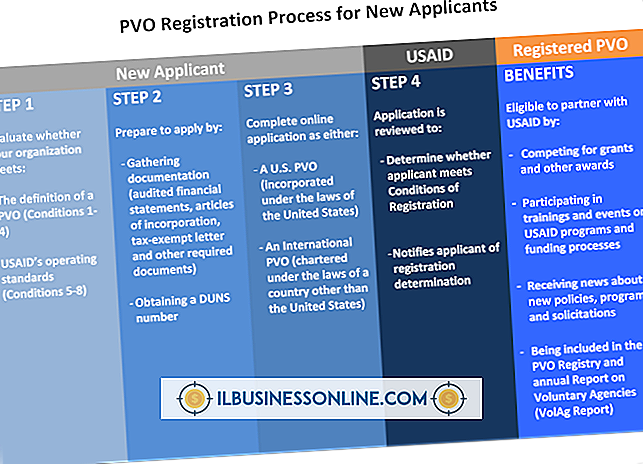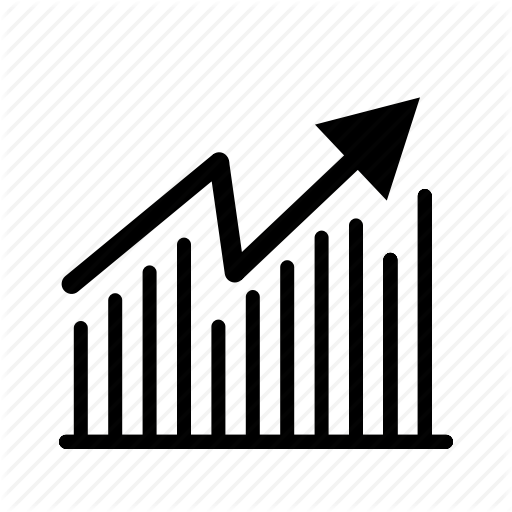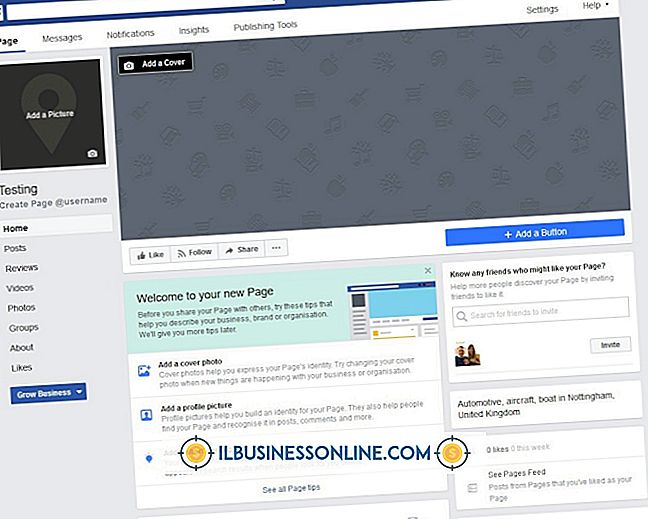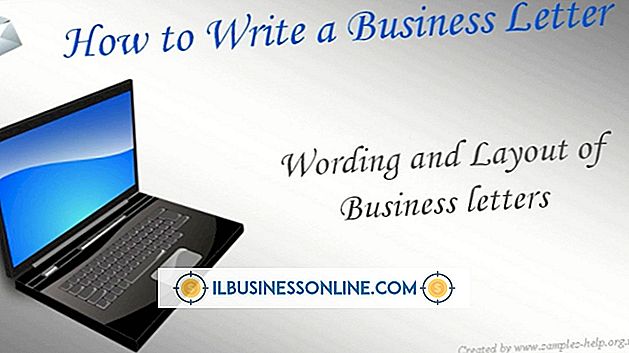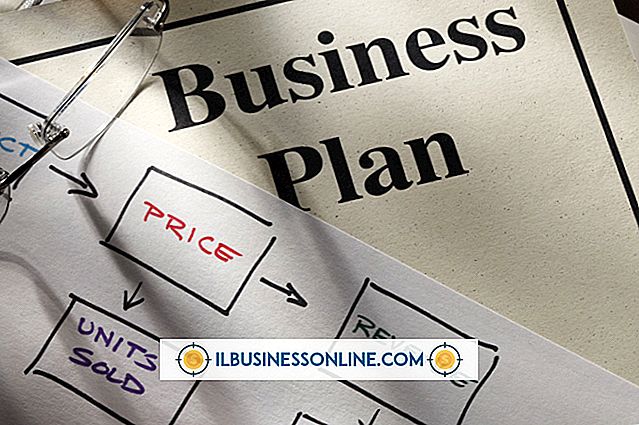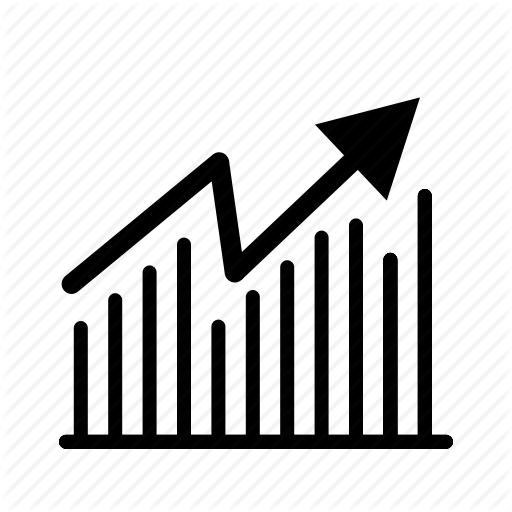Cách điền vào bảng tính

Cho dù bạn là chuyên gia quản lý dữ liệu hoặc doanh nhân cần thêm một vài số, bạn có thể tìm cách thực hiện bằng bảng tính. Định dạng hàng và cột của bảng tính cho phép bạn quản lý dữ liệu dạng bảng và trình bày nó một cách hiệu quả. Ví dụ: nếu nguồn dữ liệu của bạn bao gồm một bảng chứa tên, thành phố và số lượng đặt hàng của khách hàng, bạn có thể điền vào bảng tính chứa dữ liệu đó, định dạng thông tin và thực hiện nhanh chóng nhiều chức năng thao tác dữ liệu hữu ích.
Cập nhật bảng tính
1.
Khởi chạy Excel và xem lại các ô xuất hiện trong bảng tính trống. Các chữ cái của bảng chữ cái xuất hiện theo chiều ngang trên đầu bảng tính và các số xuất hiện theo chiều dọc dọc theo cạnh trái. Chữ cái xác định cột và số xác định hàng. Quy ước đặt tên này cho phép bạn xác định bất kỳ ô nào trong bảng tính bằng cách tham chiếu một chữ cái và một số. Ví dụ: "A2" xác định ô trong cột A và hàng 2.
2.
Gõ Tên Tên Hồi trong ô A1, Thành phố trực tiếp trong ô B1 và Số lượng đặt hàng Số tiền trong ô C1. Điều này điền vào hàng đầu tiên của bảng tính với các tên tiêu đề. Tiêu đề luôn xuất hiện ở hàng đầu tiên.
3.
Di chuyển đến hàng 2 và nhập vào bộ phận Jim Jim trong ô A2, kiểu Miami Miami trong ô B2 và 250 trong ô C2. Bây giờ bạn có một bảng tính chứa ba tiêu đề trong hàng 1 và ba giá trị tương ứng với các tiêu đề đó trong hàng 2. Di chuyển đến hàng 3 và gõ vào Jane Jane, trong một trong ba ô đầu tiên để hoàn thành bảng tính.
Quản lý bảng tính
1.
Nhấp vào bên trong ô A1, giữ nút chuột trái và kéo nó sang phải để tô sáng các ô trong hàng đó. Bạn có thể thực hiện nhiều thao tác hữu ích trên các ô mà bạn làm nổi bật.
2.
Xác định vị trí thanh công cụ ở trên cùng của giao diện người dùng và nhấp vào Trang chủ. Liên kết Dải băng bên dưới thanh công cụ hiển thị các nút của tab Trang chủ. Di chuyển đến phần Các ô trên Dải băng và nhấp vào nút thả xuống Định dạng hình ảnh. Chọn chiều rộng cột Autofit. Tự động Điều này khiến Excel thay đổi kích thước các cột sao cho văn bản bạn đã nhập khớp với chúng. Trước khi thực hiện việc này, bạn có thể nhận thấy rằng Số lượng Đơn đặt hàng không phù hợp với cột C.
3.
Nhấp vào ô Cv C2, giữ nút chuột trái của bạn và kéo nó để tô sáng ô đó và ô bên dưới nó. Di chuyển đến phần Chỉnh sửa của Ribbon và nhấp vào mũi tên bên cạnh nút Sum Sum để xem danh sách các hàm toán học. Chúng bao gồm, Sum Sum, trung bình, trực tuyến và tối đa.
4.
Nhấp vào di động B2 B2 để chọn khu vực Miami. Hãy thử các nút khác trong phần đó để xem cách chúng ảnh hưởng đến màu sắc, căn chỉnh và các thuộc tính khác của văn bản.
5.
Chọn Sum Sum. Excel Excel tính tổng các giá trị đã chọn và hiển thị chúng trong một ô mới bên dưới các ô bạn đã tô sáng. Bạn cũng có thể chọn một trong các chức năng khác hoặc nhiều chức năng khác để xem các chức năng bổ sung mà bạn có thể áp dụng cho các giá trị đã chọn của mình. Microsoft gọi các giá trị bạn chọn Phạm vi.
Lời khuyên
- Chọn toàn bộ một hàng hoặc cột bằng cách nhấp vào chữ cái hoặc số hàng mong muốn. Xóa một cột hoặc hàng bằng cách nhấp chuột phải vào một chữ cái hoặc số hàng và chọn Xóa Xóa. Thay vào đó, hãy chọn Chèn Chèn Thay thế nếu bạn muốn chèn một cột hoặc hàng mới.
- Ví dụ này cho thấy thao tác bảng tính bằng cách sử dụng các giá trị số lượng thành phố, tên và đơn đặt hàng. Xây dựng bảng tính của riêng bạn bằng cách sử dụng bất kỳ dữ liệu nào bạn muốn. Nếu dữ liệu của bạn không cần tiêu đề, bạn không phải thêm chúng. Tuy nhiên, các tiêu đề giúp bạn và những người khác dễ dàng hiểu thông tin của bảng tính hơn. Tiêu đề cũng hữu ích khi bạn xuất dữ liệu vào các chương trình khác hoặc lưu dữ liệu của bạn trong tệp văn bản.
- Nếu bạn không thấy Dải băng ở trên cùng của Excel, hãy nhấp chuột phải vào thanh công cụ và xóa dấu chọn khỏi hộp kiểm Tối thiểu hóa Hộp ruy băng.
- Nghiên cứu các tài nguyên Excel miễn phí có thể giúp bạn tìm hiểu về các tính năng khác có thể giúp quản lý bảng tính hiệu quả hơn. Microsoft.com có một trang hữu ích chứa video hướng dẫn cơ bản về Excel (liên kết trong Tài nguyên).