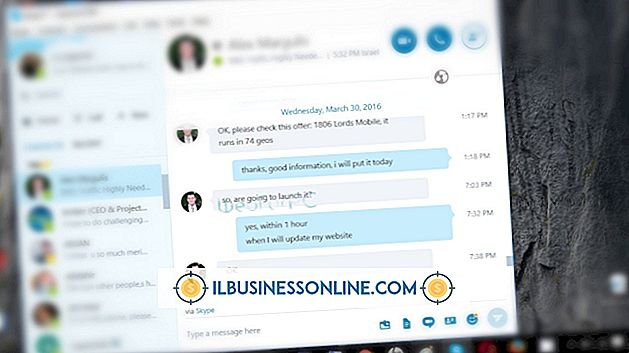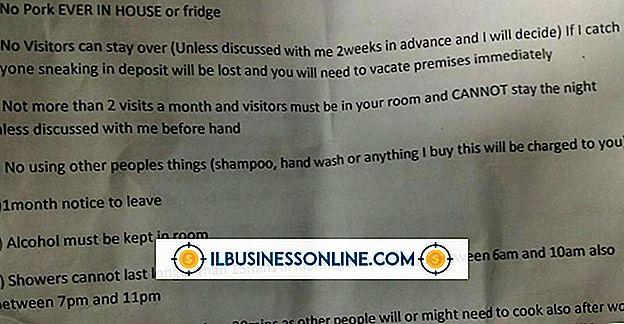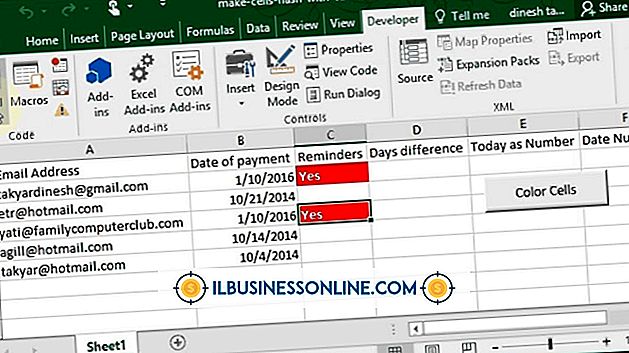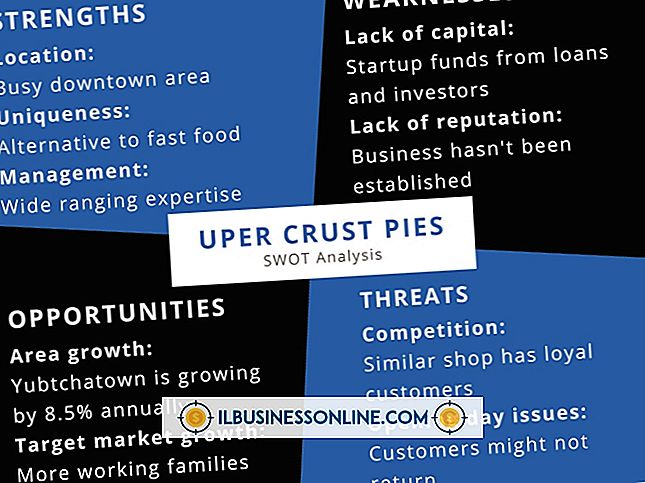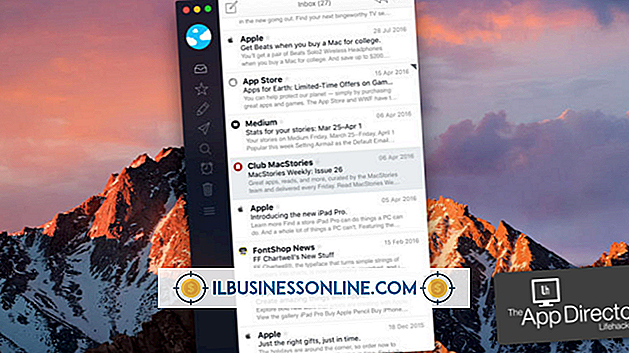Cách ghi chú trong Excel

Kết hợp một bảng tính Excel để theo dõi doanh thu, chi tiêu, giờ làm việc của nhân viên hoặc các chi tiết khác có thể giống như lãnh thổ quen thuộc, đặc biệt nếu bạn đã sử dụng các chương trình Microsoft Office khác như Word. Tuy nhiên, đôi khi, Excel khác với các chương trình này, tuy nhiên, nếu bạn đã tìm kiếm tính năng tự động ghi chú tiện dụng của Word, bạn có thể cảm thấy hơi mất mát. Nó không có trong Excel, nhưng điều này không có nghĩa là bạn không thể áp dụng tính năng tương tự cho bảng tính của mình. Chú thích trong Excel yêu cầu một cách giải quyết đơn giản, nhưng tất cả các tùy chọn đều có sẵn và sẵn sàng giúp bạn hoàn thành bảng tính của mình với các chú thích mong muốn.
1.
Bắt đầu Excel và mở bảng tính bạn muốn sử dụng với chú thích.
2.
Nhấp vào tab "Chèn", rồi bấm vào nút Header & Footer 'trên băng.
3.
Nhấp vào nút Cấm tùy chỉnh chân ở giữa cửa sổ bật lên Cài đặt trang.
4.
Nhấp vào phần mà bạn muốn các chi tiết chú thích xuất hiện trên bảng tính Excel, chẳng hạn như phần còn lại của MSN. Hãy nhập số mà chú thích sẽ tương ứng. Nếu đây là chú thích đầu tiên của bạn, hãy nhập vào 1 số 1 và sau đó nhập văn bản chú thích.
5.
Nhấn vào Enter Enter để thả xuống một dòng mới. Nhập số tiếp theo, chẳng hạn như Số 2, Lần và nhập văn bản chú thích. Tiếp tục cho đến khi tất cả các chú thích được gõ, sau đó nhấp vào nút OK OK để đóng cửa sổ Footer. Nhấp vào OK OK một lần nữa để đóng cửa sổ Cài đặt trang và quay lại bảng tính Excel.
6.
Nhấp vào tab "Tệp" và chọn "In". Vì chú thích của bạn sẽ không hiển thị trên bảng tính Excel, đây là cách để bạn kiểm tra công việc của mình. Nhìn vào góc dưới bên phải của cửa sổ xem trước trên màn hình In để xem chú thích của bạn. Nhấp vào tab "Tệp" mà không cần nhấp vào nút "In" để quay lại bảng tính.
7.
Di chuyển đến ô mà bạn muốn thêm chú thích đầu tiên. Bấm vào con trỏ sau ký tự cuối cùng trong ô. Nhập số chú thích đầu tiên, tương ứng với số ở chân trang. Nếu đây là chú thích gần nhất với phần đầu của bảng tính, thì nó phải là số một.
số 8.
Đánh dấu số bạn vừa gõ. Nhấp vào tab "Trang chủ". Nhấp vào "Mũi tên xuống" nhỏ ở góc dưới bên phải của phần Phông chữ của ruy-băng. Nhấp vào hộp "Siêu ký tự" để chèn dấu kiểm, sau đó nhấp vào OK OK. Chú thích Chú thích có giao diện truyền thống, nhỏ và cao hơn một chút so với văn bản thông thường.
9.
Lặp lại quy trình để thêm một số cho mỗi chú thích bạn đã nhập ở chân trang.
Lời khuyên
- Nó có thể hữu ích nếu bạn biết (các) chú thích của bạn trước. Bằng cách đó, bạn có thể nhập tất cả chúng vào cửa sổ Header & Footer cùng một lúc. Điều này không bắt buộc và bạn luôn có thể mở chú thích và sửa đổi nó bất cứ lúc nào.
- Vì các chú thích không tương quan tự động như trong các chương trình khác, nếu bạn xóa, thêm hoặc thay đổi thứ tự của chú thích, bạn sẽ phải đánh số lại chúng một cách riêng lẻ trong phần chân trang và nhập lại các số chú thích ghi chú trong các ô.