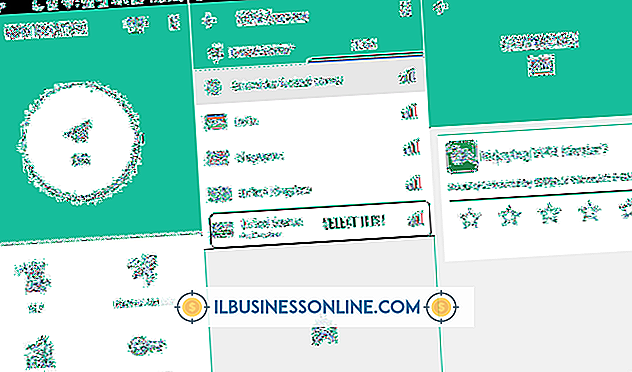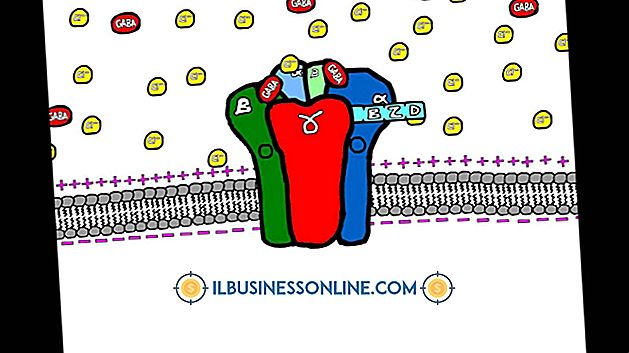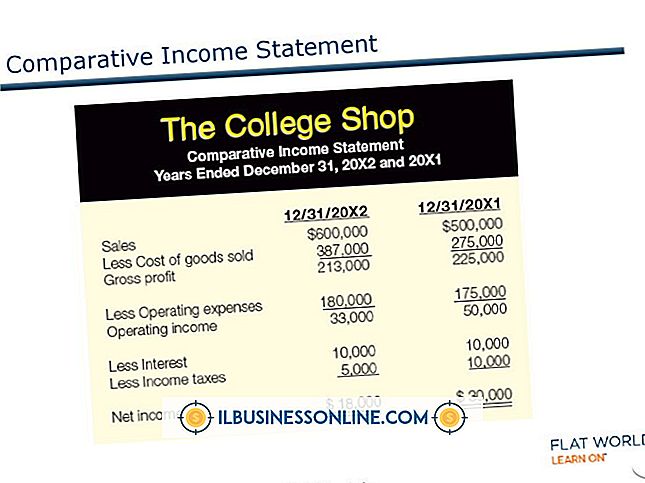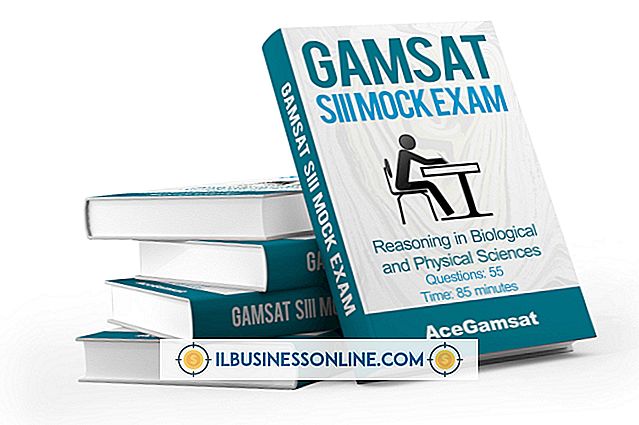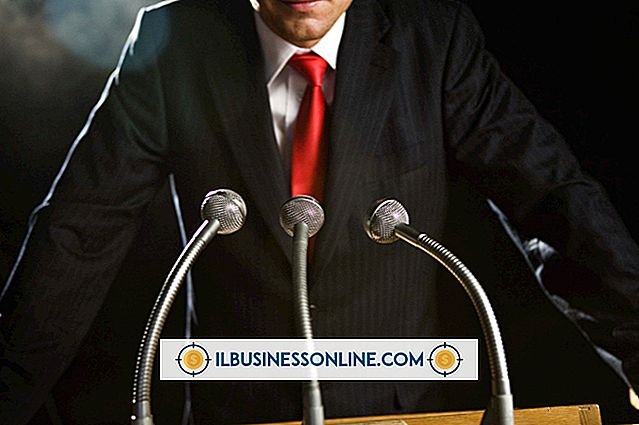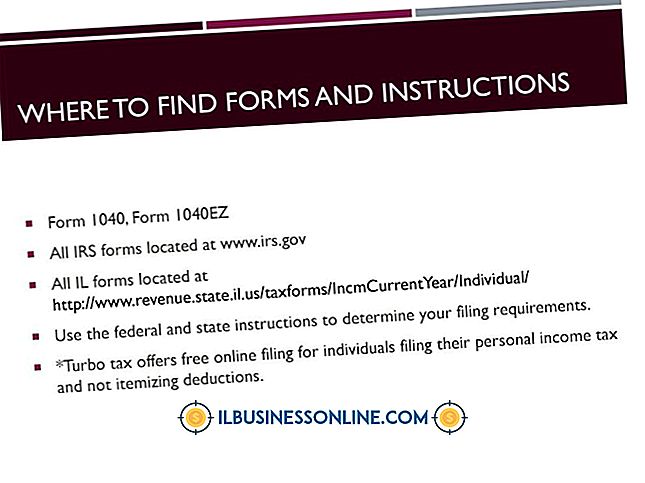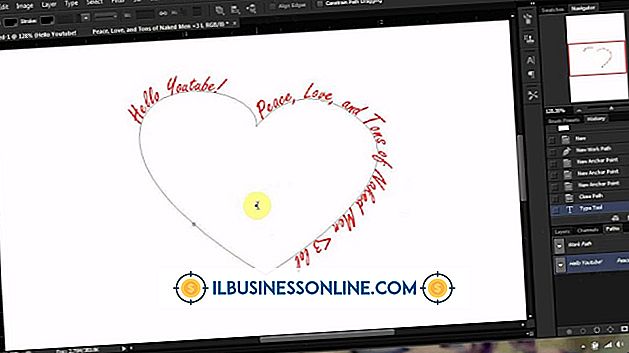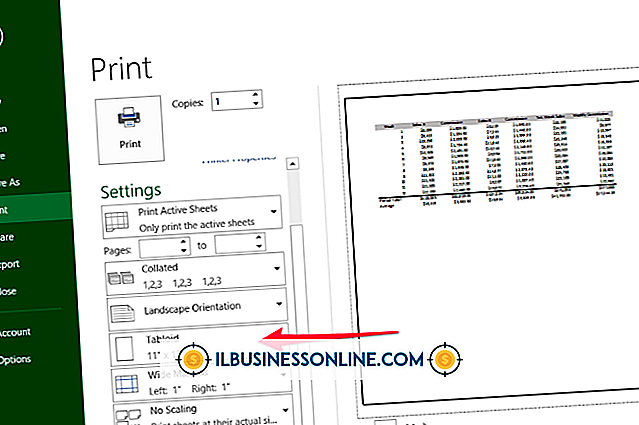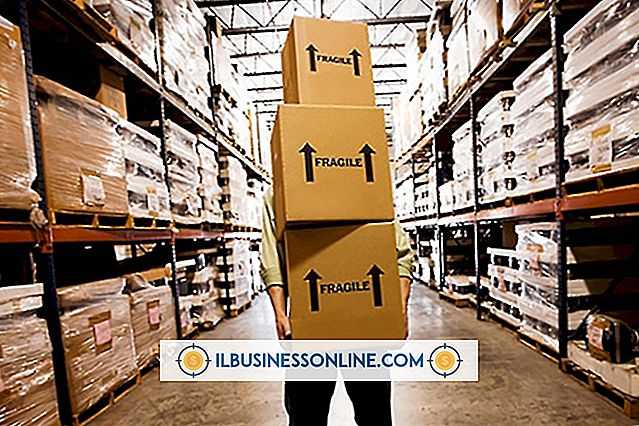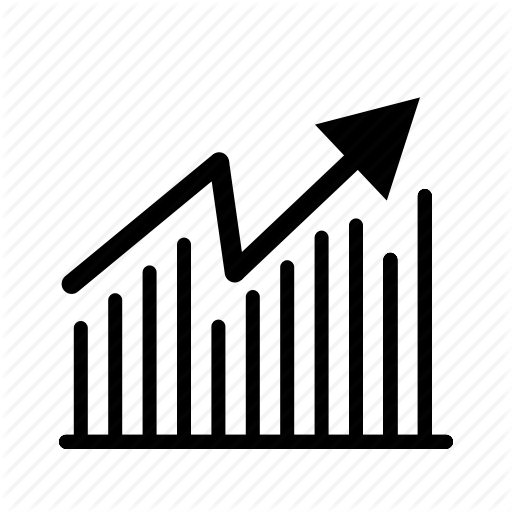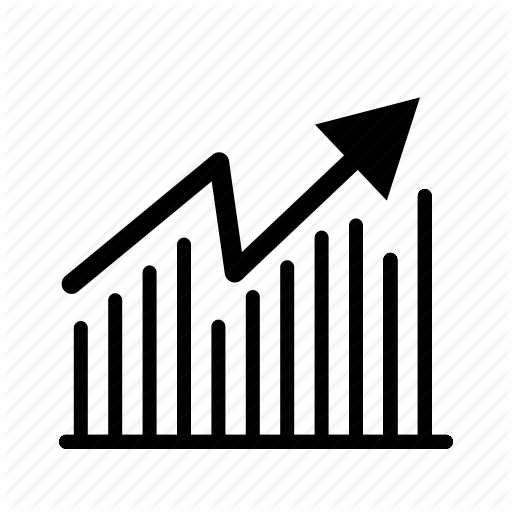Cách mở khóa bàn phím đông lạnh

Bàn phím không hoạt động có thể ảnh hưởng nghiêm trọng đến năng suất tại nơi làm việc. Một số vấn đề về phần mềm và phần cứng có thể khiến bàn phím của công ty bạn không phản hồi. Trong hầu hết các trường hợp, khởi động lại máy tính của bạn sẽ giải quyết các vấn đề này. Nếu điều đó không hiệu quả, có một loạt các thử nghiệm và quy trình bạn có thể thực hiện để chẩn đoán và sau đó mở khóa bàn phím bị đóng băng.
1.
Nhấn "Windows + C" trên bàn phím của bạn. Nếu menu Bùa mê Windows 8 xuất hiện, bàn phím của bạn đang hoạt động bình thường và có khả năng ứng dụng bạn đang sử dụng khiến bàn phím bị đóng băng. Khởi động lại ứng dụng và thử sử dụng lại bàn phím.
2.
Xác minh rằng cáp kết nối bàn phím với máy tính của bạn được buộc chắc chắn nếu bạn đang sử dụng bàn phím có dây. Cáp có thể bị chen lấn, khiến chúng không được cắm. Khi kết nối lại bàn phím kiểu PS / 2 chưa được cắm, hãy kiểm tra xem chân của nó có bị cong không. Nếu có, nhẹ nhàng làm thẳng chúng bằng móng tay của bạn.
3.
Lắp pin mới vào bàn phím nếu bạn đang sử dụng bàn phím không dây. Pin chết khiến bàn phím không dây ngừng liên lạc với các máy tính mà chúng được kết nối.
4.
Xác minh rằng bàn phím không nằm ngoài phạm vi truyền của nó nếu bạn đang sử dụng bàn phím không dây. Bàn phím Bluetooth có phạm vi khoảng 30 feet. Cố gắng sử dụng bàn phím Bluetooth vượt quá khoảng cách này có thể khiến nó ngừng hoạt động như bình thường.
5.
Thiết lập lại kết nối ghép nối giữa bàn phím và máy tính Bluetooth của bạn. Bắt đầu bằng cách tắt bàn phím của bạn hoặc chuyển nó ra khỏi chế độ có thể khám phá. Vuốt sang bên phải màn hình máy tính của bạn để hiển thị thanh Bùa chú. Nhấp vào "Thay đổi cài đặt PC" và sau đó nhấp vào "Thiết bị". Bật bàn phím của bạn một lần nữa và đặt nó ở chế độ có thể khám phá. Nhấp vào "Thêm thiết bị" và sau đó nhấp vào tên bàn phím Bluetooth của bạn. Nhập mật mã được cung cấp trên màn hình của bạn, nếu được nhắc.
6.
Cập nhật trình điều khiển bàn phím. Để thực hiện việc này, hãy vuốt con trỏ chuột đến góc dưới bên trái màn hình của bạn, nhấp chuột phải và sau đó chọn "Trình quản lý thiết bị" trên menu xuất hiện. Nhấp vào "Xem" trên menu Trình quản lý thiết bị và nhấp vào "Hiển thị thiết bị ẩn". Nhấp vào mũi tên bên cạnh Bàn phím trên danh sách Trình quản lý thiết bị để mở rộng danh sách bàn phím. Nhấp chuột phải vào bàn phím của bạn và chọn "Cập nhật phần mềm trình điều khiển" để Windows cập nhật trình điều khiển bàn phím.
7.
Cài đặt lại bàn phím. Vuốt con trỏ chuột đến góc dưới bên trái màn hình của bạn, nhấp chuột phải và sau đó chọn "Trình quản lý thiết bị" trên menu xuất hiện. Nhấp vào "Xem" và sau đó nhấp vào "Hiển thị thiết bị ẩn". Nhấp vào mũi tên bên cạnh Bàn phím trên danh sách Trình quản lý thiết bị để mở rộng danh sách bàn phím. Nhấp chuột phải vào bàn phím của bạn và chọn "Gỡ cài đặt." Vuốt con trỏ chuột sang bên phải màn hình của bạn và nhấp vào bùa Cài đặt. Nhấp vào "Nguồn" và sau đó chọn "Khởi động lại" để khởi động lại máy tính của bạn. Windows sẽ tự động cài đặt lại bàn phím khi máy tính của bạn khởi động lại.
Cảnh báo
- Thông tin trong bài viết này áp dụng cho các máy tính chạy hệ điều hành Windows 8. Nó có thể thay đổi một chút hoặc đáng kể với các phiên bản hoặc sản phẩm khác.