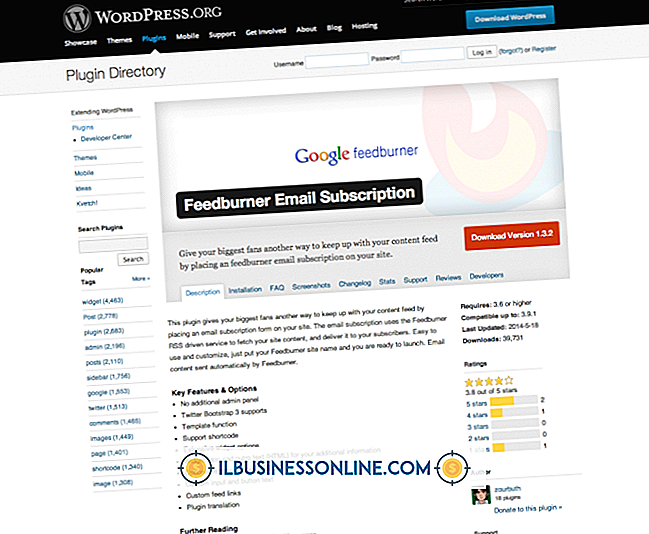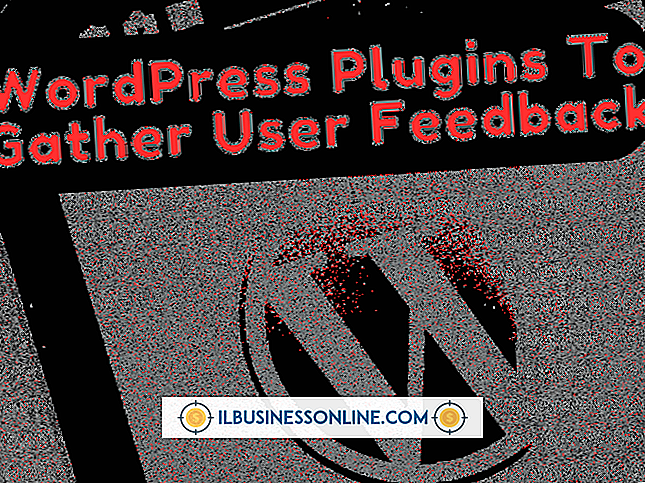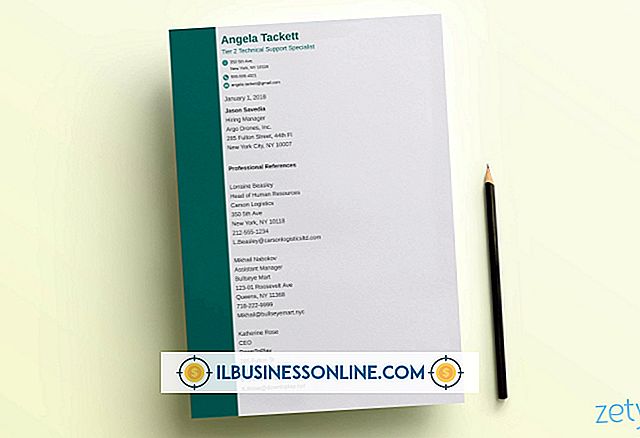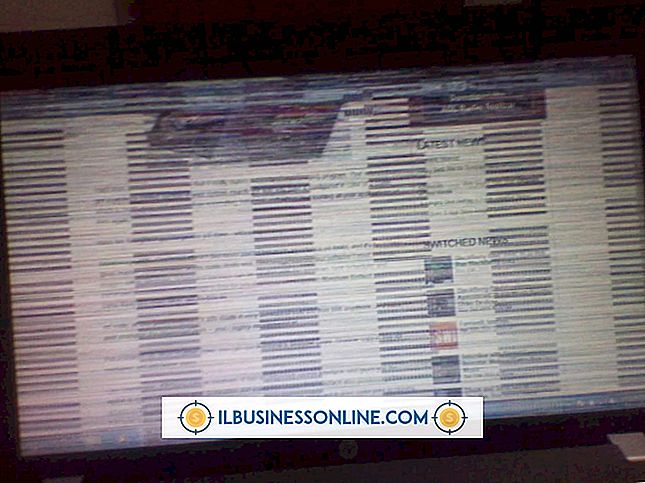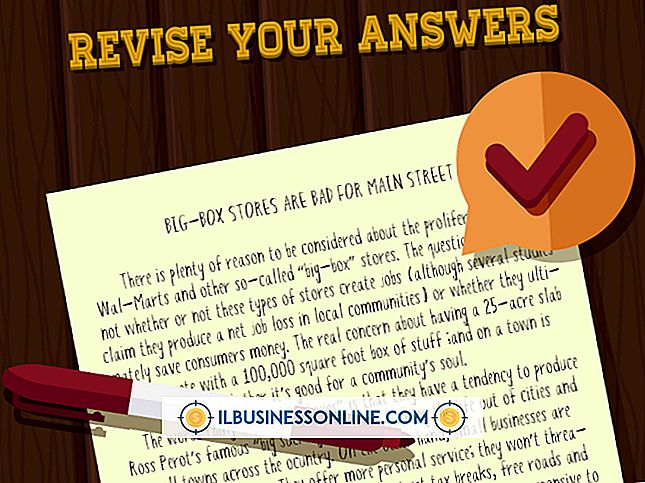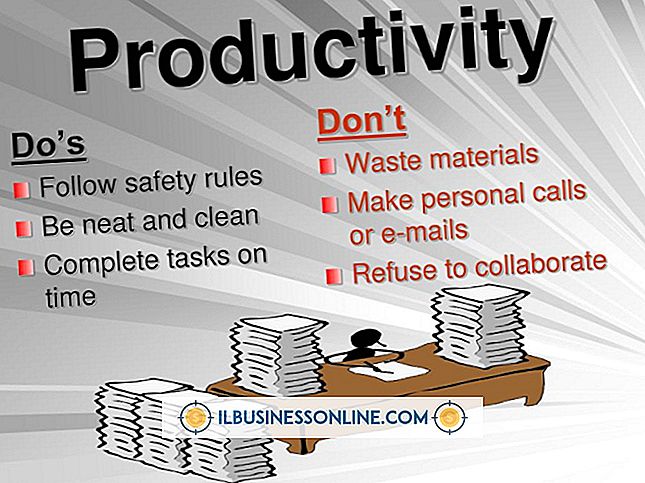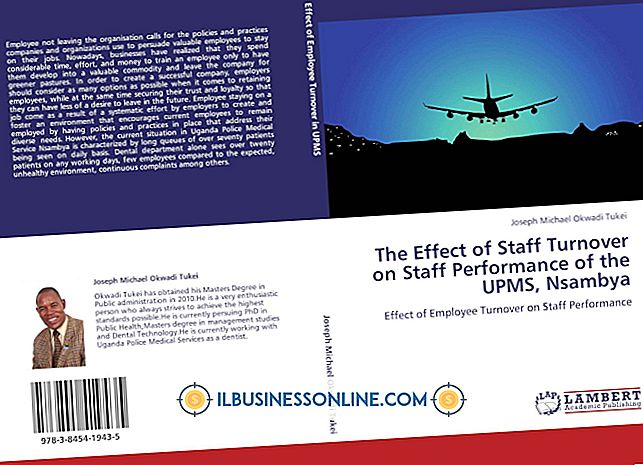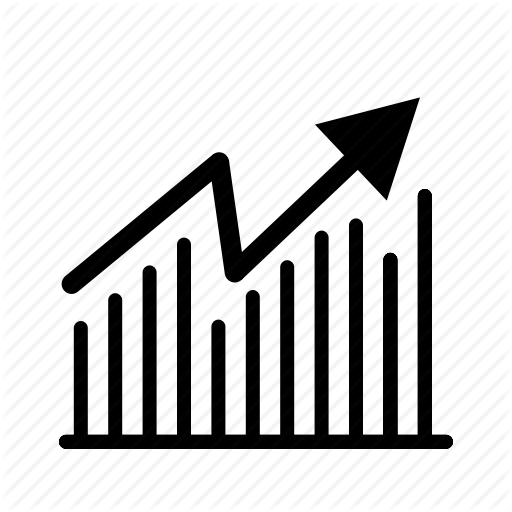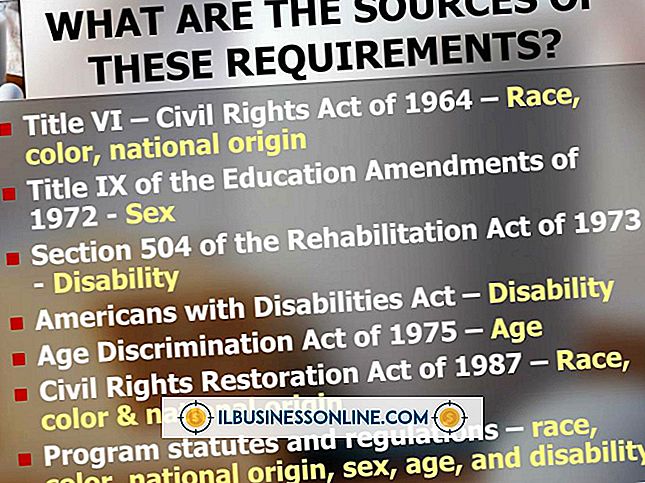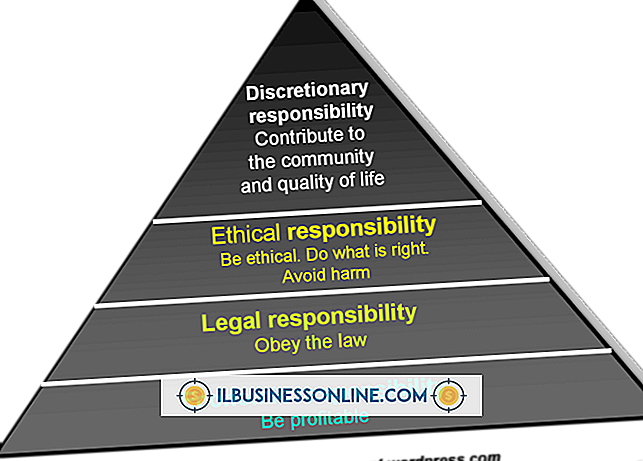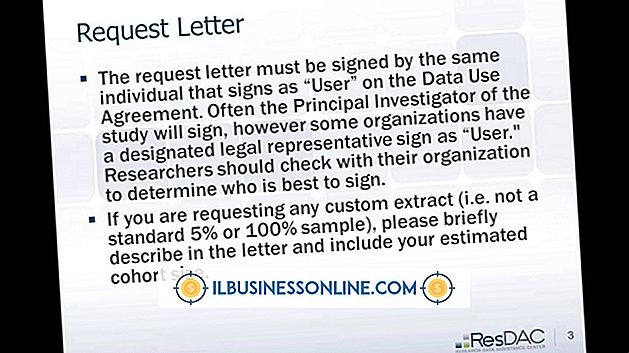Cách bọc hình ảnh xung quanh một đối tượng trong Photoshop
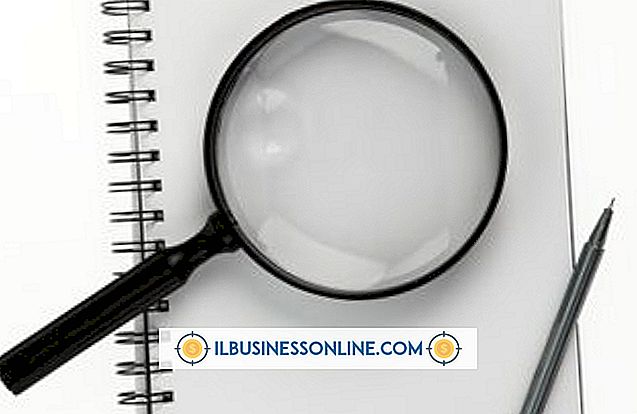
Bao bọc một hình ảnh xung quanh một đối tượng trong Photoshop nhấn mạnh tính ba chiều rõ ràng của đối tượng được bao bọc, điều này có thể làm cho các tác phẩm của bạn hấp dẫn hơn. Ví dụ, gói văn bản xung quanh một vòng tròn được tạo bằng công cụ Shape và được tô bóng để trông hình cầu sẽ làm cho vòng tròn xuất hiện thậm chí nhiều hình cầu hơn. Một cách đơn giản để gói hình ảnh trong Photoshop là tùy chỉnh các cài đặt trước của tùy chọn Warp của công cụ Free Transform.
1.
Khởi chạy Photoshop và tải tệp chứa đối tượng bạn muốn bọc hình ảnh xung quanh. Ví dụ, tải tệp PSD của một hình cầu. Chọn các đối tượng đơn giản cho các nỗ lực gói đầu tiên của bạn, vì chúng dễ làm việc hơn. Bạn có thể tìm thấy hình ảnh không có bản quyền của các đối tượng tại các trang web như Morgue File, Wikimedia Commons và Stockvault (liên kết trong Tài nguyên).
2.
Kéo hình ảnh bạn muốn quấn quanh đối tượng từ Windows Explorer. Photoshop đặt hình ảnh lên lớp riêng của nó, xuất hiện trong bảng điều khiển Lớp. Nhấp vào "Chỉnh sửa | Chuyển đổi | Warp" để chạy tùy chọn Free Transform Warp.
3.
Nhấp vào điều khiển "Warp" trên thanh công cụ Tùy chọn phía trên khung vẽ để hiển thị danh sách các cài đặt trước Warp để định hình hình ảnh được bọc của bạn. Nhấp vào giá trị đặt trước phù hợp nhất với đối tượng bạn muốn bọc. Để quấn quanh một quả cầu, các tùy chọn "Bulge" và "Inflate" là những lựa chọn phù hợp.
4.
Nhấp vào tùy chọn "Tùy chỉnh" từ điều khiển Warp. Điều này cho phép bạn tùy chỉnh hình dạng của cài đặt trước bạn đã chọn. Nhấp vào một trong những điểm của lưới bao phủ hình ảnh, sau đó kéo để định hình lưới sao cho hình ảnh xuất hiện để khớp với đối tượng bên dưới chặt chẽ hơn. Ví dụ: nếu bạn đang bọc một hình ảnh gạch vào một hình cầu, hãy kéo các điểm của lưới Biến đổi tự do sao cho các cạnh gạch ở nửa trên của hình cầu hướng lên trên và các cạnh gạch ở nửa dưới cúi xuống. Để kéo toàn bộ lưới để định vị tốt hơn mà không di chuyển các điểm lưới riêng lẻ, nhấn và giữ "Ctrl" và kéo bất kỳ vị trí nào trên lưới để di chuyển lưới. Nhấn "Enter" khi hình ảnh vừa khít với đối tượng.
5.
Nhấp vào danh sách chế độ "Trộn" ở đầu bảng điều khiển Lớp để hiển thị danh sách các chế độ hòa trộn. Nhấp vào mục "Lớp phủ" để áp dụng chế độ đó cho hình ảnh gói. Chế độ "Hình ảnh trong Lớp phủ" cho phép hình ảnh trong các lớp bên dưới đi qua, tô màu hiệu quả cho hình ảnh trong các lớp đó. Điều này làm cho hình ảnh bao bọc mất bóng của đối tượng mà nó được bọc xung quanh, làm cho hình ảnh dường như nằm trên bề mặt của đối tượng.