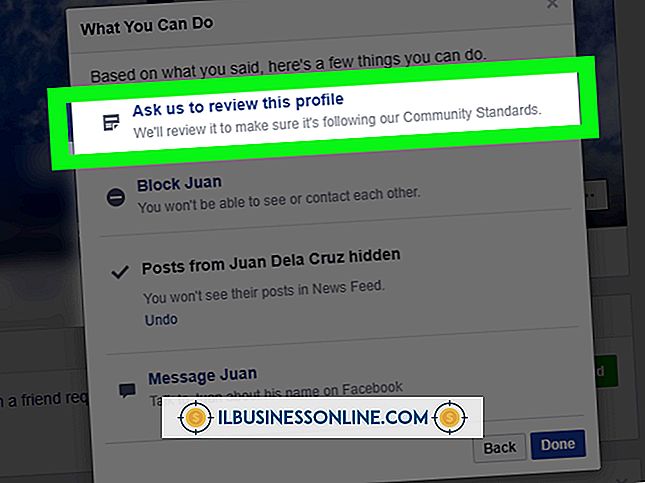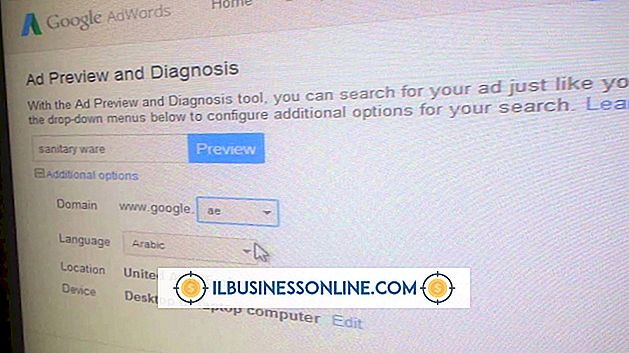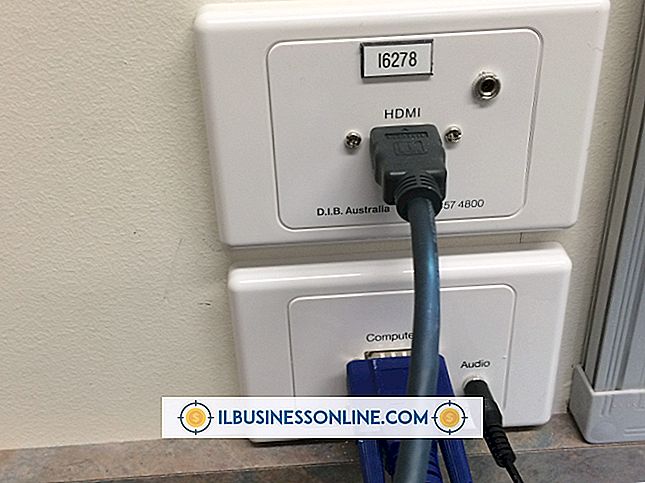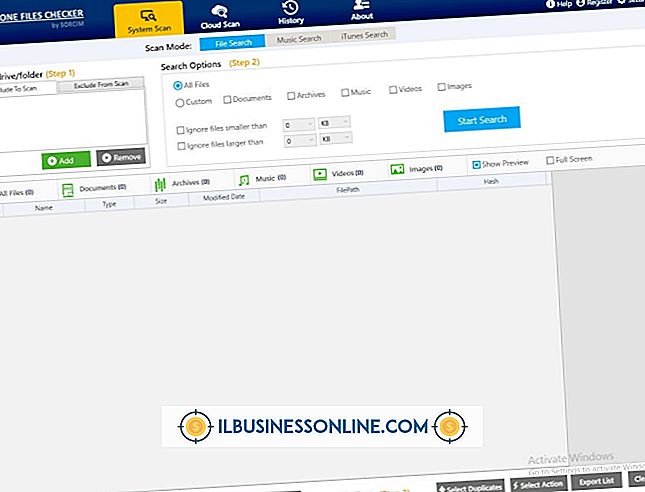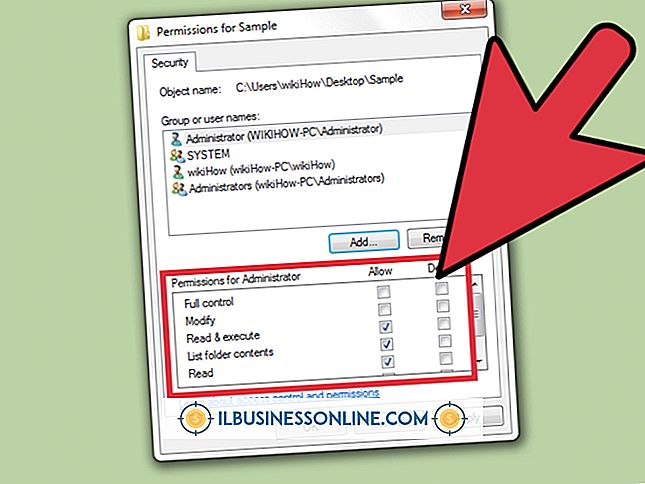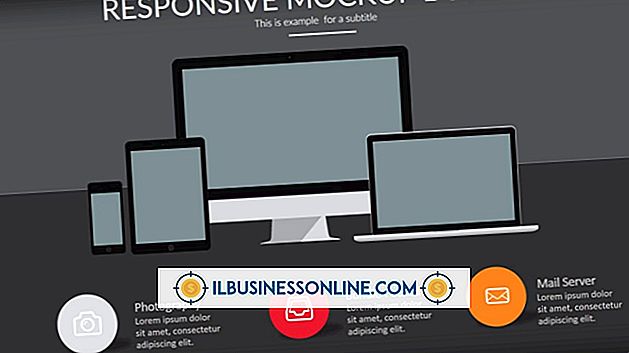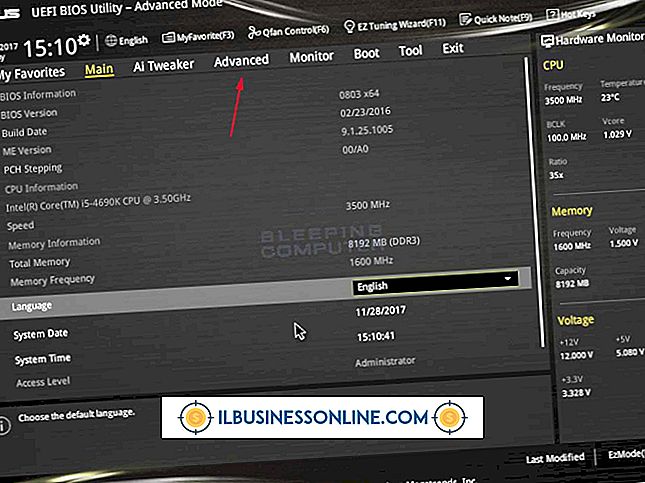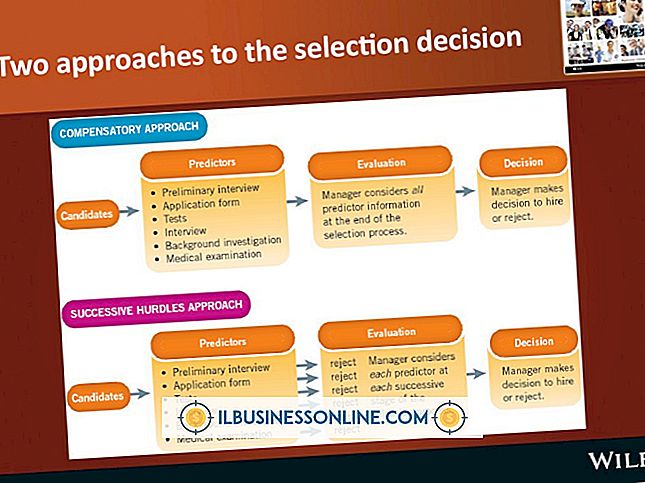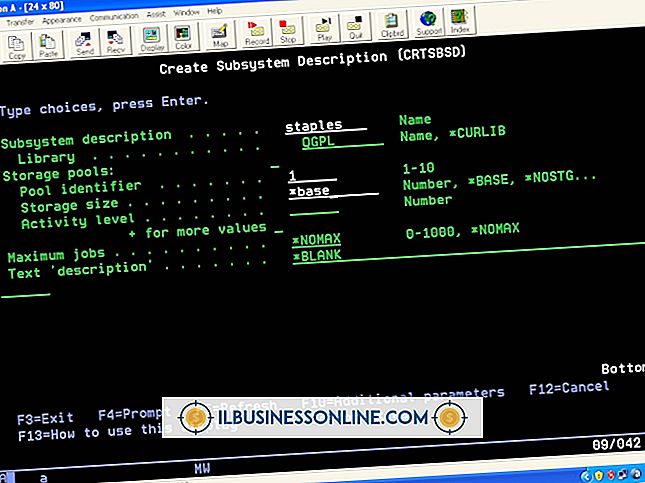Cách sử dụng hỗn hợp chữ và số trong các câu lệnh VLOOKUP trong Excel

Hàm VLOOKUP của Excel tìm kiếm các mảng ô cho dữ liệu mà bạn cung cấp. Hàm thường lấy tham chiếu ô làm đầu vào, cho phép bạn dễ dàng áp dụng hàm cho từng ô trong một phạm vi. Ngoài ra, bạn có thể nhập dữ liệu đầu vào dưới dạng hỗn hợp chữ và số. Phương pháp này tìm thấy một mục dữ liệu cụ thể và hữu ích nhất khi bạn chỉ biết một phần của chuỗi đầu vào. Ví dụ: nếu bạn tìm kiếm một bảng kiểm kê cho mã sản phẩm chữ và số, VLOOKUP có thể tìm thấy nó ngay cả khi bạn không biết mã đầy đủ.
1.
Nhập công thức sau vào một ô Excel:
= VLOOKUP ("chuỗi", F4: G26, 2, SAI)
2.
Thay thế "F4" bằng địa chỉ của ô trên bên trái từ các tìm kiếm mảng Excel. Ví dụ: nếu ô góc này của mảng là E3, hãy thay đổi công thức thành:
= VLOOKUP ("chuỗi", E3: G26, 2, SAI)
3.
Thay thế "G26" bằng địa chỉ của ô dưới bên phải từ các tìm kiếm mảng Excel. Ví dụ: nếu ô góc này của mảng là H10, hãy thay đổi công thức thành:
= VLOOKUP ("chuỗi", E3: H10, 2, SAI)
4.
Thay thế "2" bằng số chỉ mục cột của dữ liệu bạn muốn in VLOOKUP. Nếu dữ liệu nằm trong cột thứ hai của mảng, số này là "2." Nếu nó ở vị trí thứ ba, con số này là "3." Trong trường hợp sau này, thay đổi công thức thành:
= VLOOKUP ("chuỗi", E3: H10, 3, SAI)
5.
Thay thế "chuỗi" trong công thức bằng hỗn hợp chữ và số mà bạn muốn tìm VLOOKUP. Ví dụ: nếu bạn muốn Excel tìm chuỗi "POC135", hãy thay đổi công thức thành:
= VLOOKUP ("POC135", E3: H10, 3, SAI)
6.
Thay thế các ký tự không xác định trong chuỗi bằng dấu chấm hỏi, đại diện cho các ký tự đại diện. Ví dụ: nếu bạn biết mọi ký tự trong mã nhưng cuối cùng, hãy thay đổi công thức thành:
= VLOOKUP ("POC13?", E3: H10, 3, SAI)