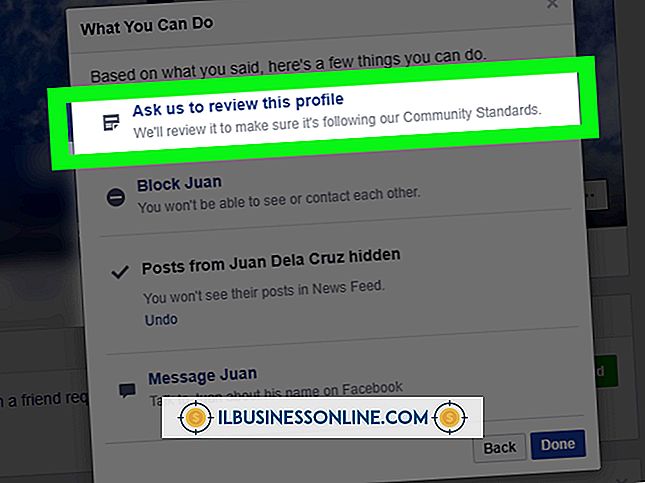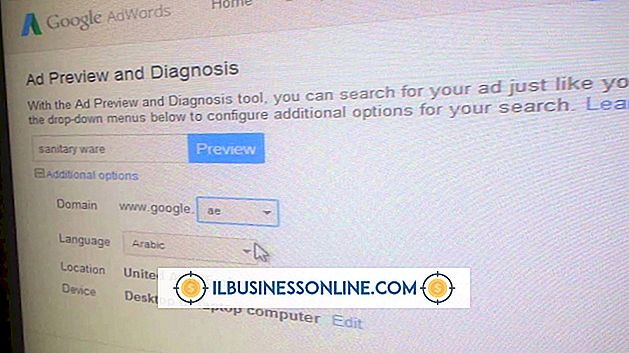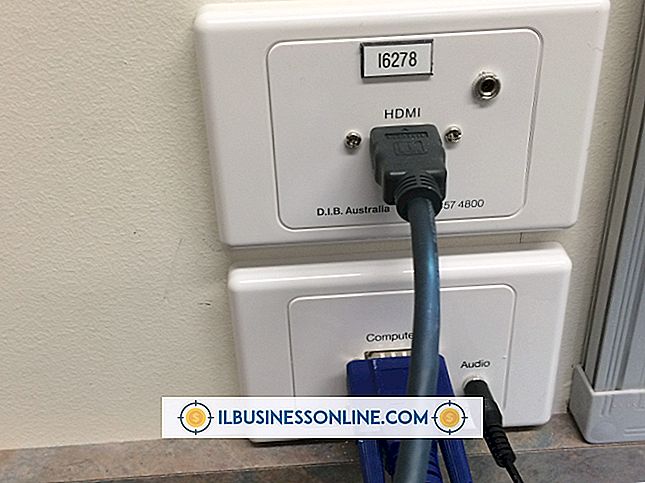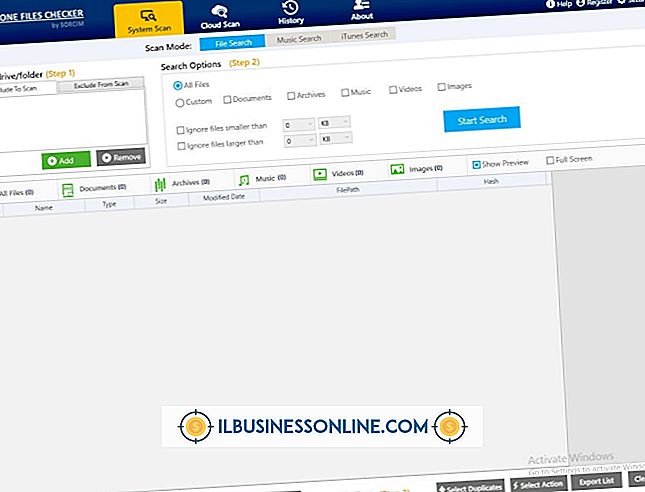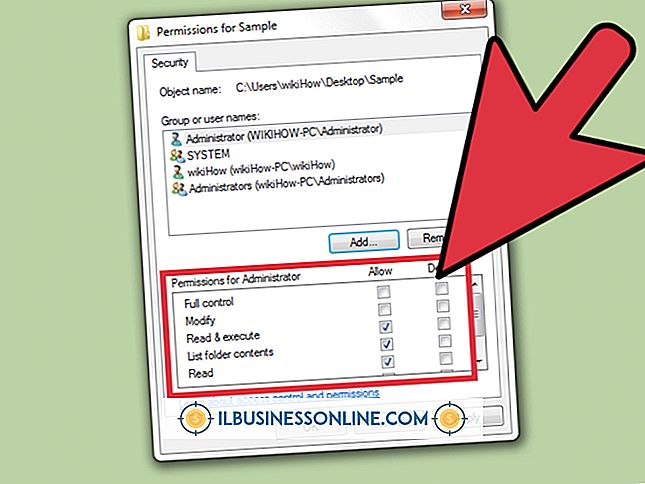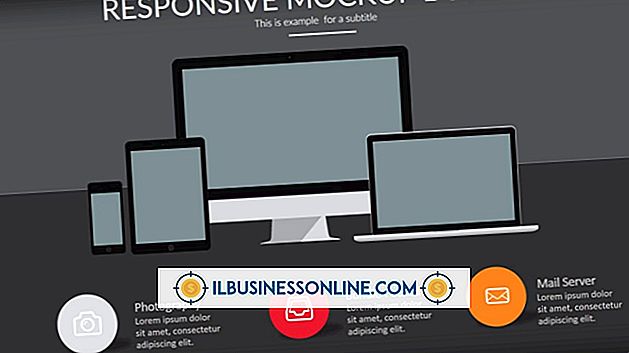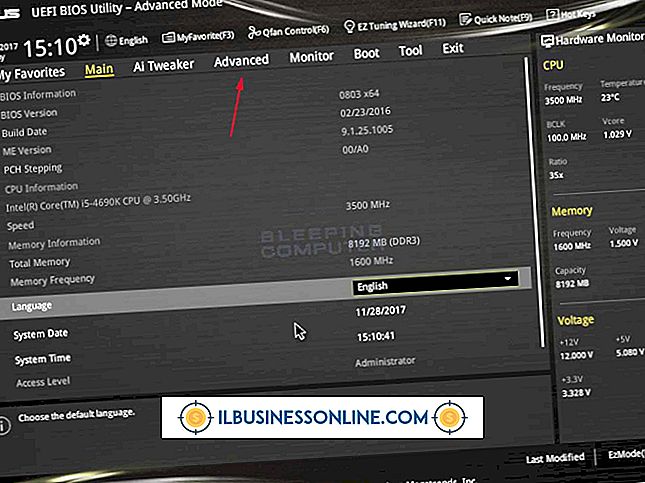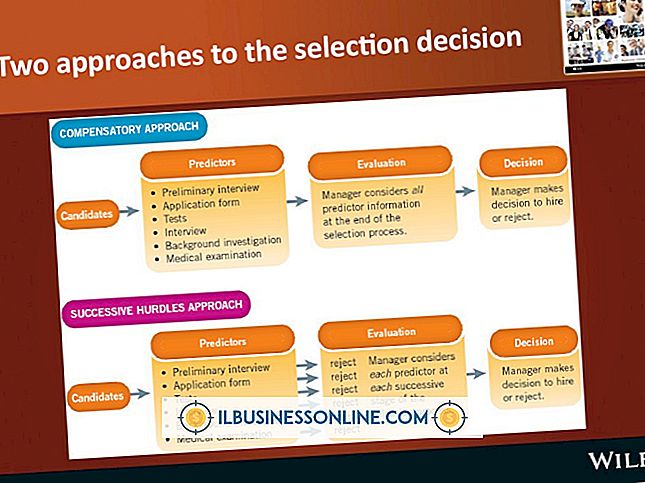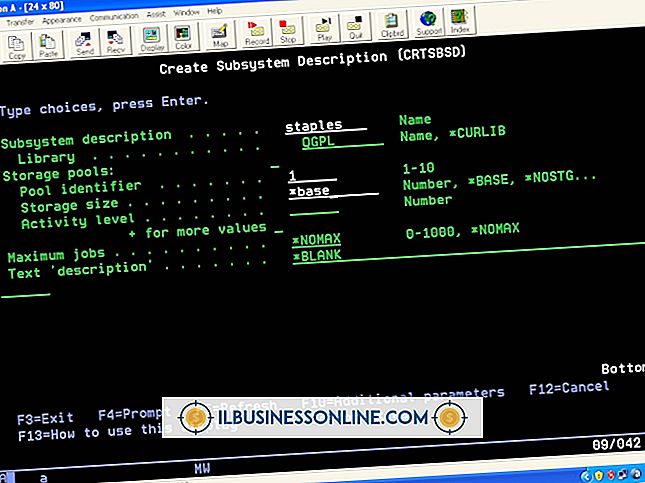Cách sử dụng các hàm Countif & Countifs trong Excel

Microsoft Excel 2010 là một chương trình bảng tính mạnh mẽ mà chủ doanh nghiệp có thể sử dụng để theo dõi mọi thứ từ lịch trình của nhân viên đến mức tồn kho. Nếu bạn thấy mình trong tình huống cần lấy số lượng ô có chứa một hoặc nhiều tiêu chí, Excel sẽ bao gồm cả hai hàm COUNTIF và COUNTIFS để bạn sử dụng. Mặc dù chúng thực hiện các chức năng tương tự, vì hàm COUNTIFS sẽ hoạt động khi có nhiều hơn một tiêu chí mà Excel phải tìm, cú pháp cho hàm này hơi khác so với hàm COUNTIF đơn giản hơn.
QUẬN
1.
Mở bảng tính Excel 2010 có chứa thông tin bạn muốn đếm. Bấm vào ô nơi bạn muốn kết quả bằng số của số của bạn xuất hiện.
2.
Nhập một dấu bằng, theo sau là từ "COUNTIF" (không có trích dẫn) và dấu ngoặc đơn mở. Điều này sẽ hướng dẫn Excel chạy hàm COUNTIF bằng cách sử dụng các đối số bạn sẽ đặt sau dấu ngoặc đơn.
3.
Nhập vào phạm vi ô mà bạn muốn hàm COUNTIF kiểm tra tình trạng của mình. Nhập vị trí ô trên cùng bên trái trong phạm vi, sau đó là dấu hai chấm, rồi vị trí ô dưới cùng bên phải trong phạm vi. Sau đó nhập dấu phẩy.
4.
Nhập vào điều kiện mà bạn muốn chức năng tìm kiếm. Bạn có thể nhập số bình thường, nhưng văn bản cần được đặt trong dấu ngoặc kép. Hàm cũng sẽ hiểu các toán tử nhất định, như dấu lớn hơn dấu hoặc nhỏ hơn dấu và bạn có thể nhập tham chiếu ô ở đây nếu ô chứa điều kiện bạn muốn tìm kiếm. Tham chiếu ô không cần trích dẫn xung quanh chúng, nhưng một số với toán tử thì có. Đặt dấu ngoặc đơn đóng ở cuối hàm, sau đó nhấn "Enter" để hoàn thành công việc của bạn và chạy chức năng. Ví dụ: nếu bạn muốn đếm các ô giữa ô A1 và ô D10 có giá trị lớn hơn 10, hãy nhập thông tin sau:
= COUNTIF (A1: D10, "> 10")
QUẬN
1.
Mở bảng tính Excel 2010 chứa thông tin mà bạn muốn thực hiện đếm. Bấm vào ô nơi bạn muốn kết quả của hàm COUNTIFS xuất hiện.
2.
Nhập "= COUNTIFS (" (không có trích dẫn) vào ô để bắt đầu chức năng.
3.
Nhập vào phạm vi đầu tiên mà bạn muốn tìm kiếm một tiêu chí. Bắt đầu bằng cách nhập tham chiếu cho ô trên cùng bên trái trong phạm vi, sau đó nhập dấu hai chấm, sau đó nhập tham chiếu cho ô dưới cùng bên phải trong phạm vi. Đặt dấu phẩy sau khi bạn đã vào phạm vi của mình.
4.
Nhập tiêu chí đầu tiên bạn muốn tìm kiếm. Đây có thể là một chuỗi văn bản, một số, một số với một toán tử hoặc thậm chí là một tham chiếu ô. Số và tham chiếu ô có thể được nhập như hiện tại, nhưng văn bản và số có toán tử cần được đặt trong dấu ngoặc kép. Đặt dấu phẩy sau tiêu chí của bạn.
5.
Nhập phạm vi thứ hai bạn muốn tìm kiếm một tiêu chí. Hàm COUNTIFS sẽ tìm kiếm thông qua các vị trí ô trong nhiều phạm vi và trả về số lượng "1" cho mỗi lần tất cả các phạm vi đáp ứng tiêu chí của bạn trong cùng một vị trí ô. Điều này có nghĩa là mọi phạm vi phải có cùng kích thước, nhưng không phải liền kề nhau trên bảng tính.
6.
Tiếp tục nhập dấu phẩy, điều kiện và phạm vi cho đến khi bạn đã thêm tất cả những gì bạn yêu cầu. Đặt dấu ngoặc đơn đóng ở cuối hàm và nhấn "Enter." Ví dụ: nếu bạn muốn tìm kiếm các ô từ A1 đến A10 cho các sự cố của số năm và các ô từ B1 đến B10 cho các giá trị lớn hơn năm, hãy nhập công thức sau:
= COUNTIFS (A1: A10, 5, B1: B10, "> 5")
tiền boa
- Khi nhập tiêu chí cho một trong hai chức năng này, bạn có thể sử dụng dấu chấm hỏi để biểu thị một ký tự đại diện duy nhất và dấu hoa thị để biểu thị một loạt các ký tự đại diện. Nếu bạn cần tìm kiếm một dấu hỏi hoặc dấu sao thực tế trong tiêu chí của mình, hãy đặt dấu ngã trước dấu chấm hỏi hoặc dấu hoa thị.