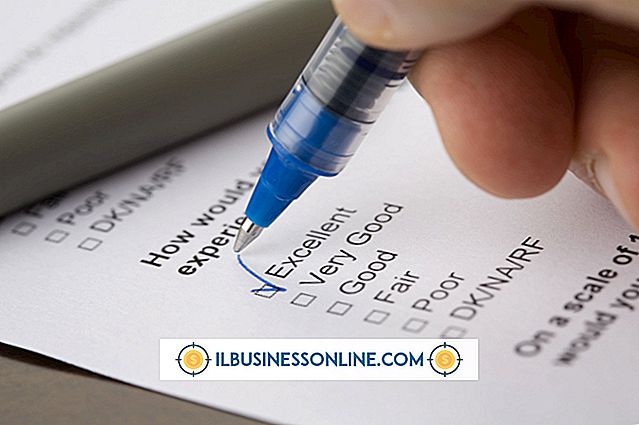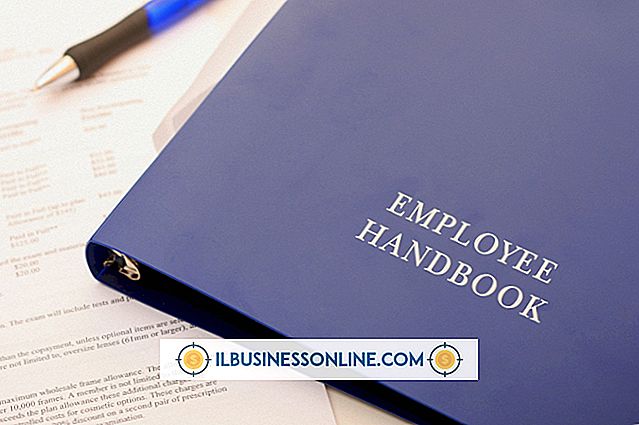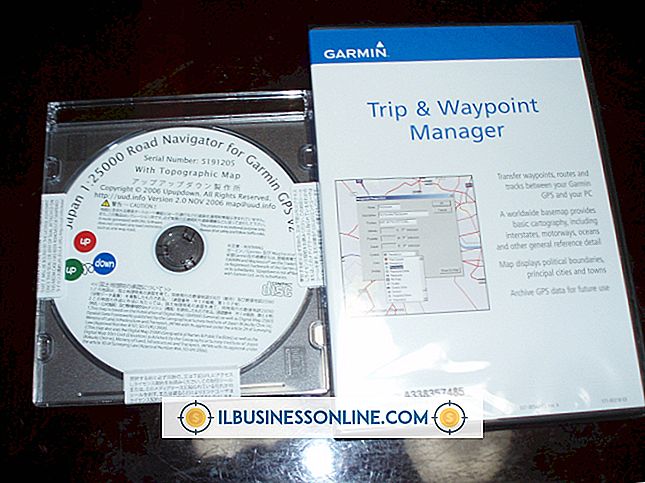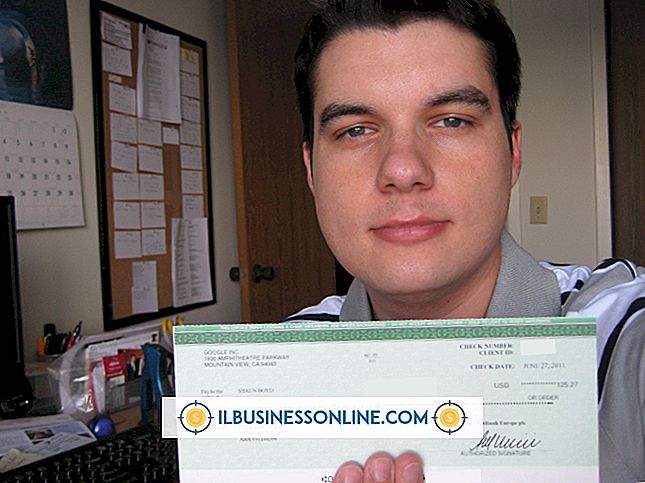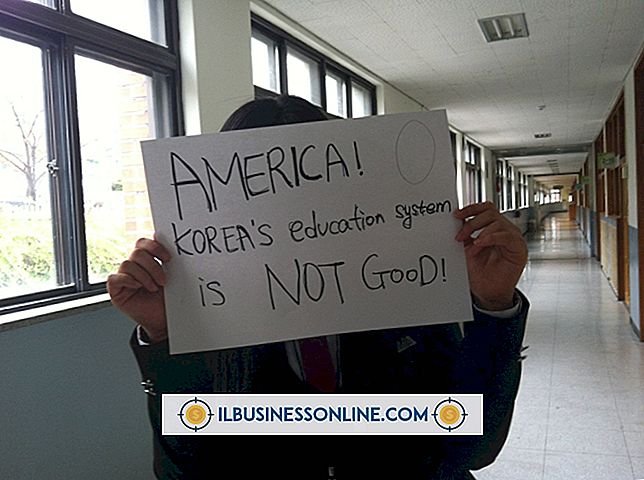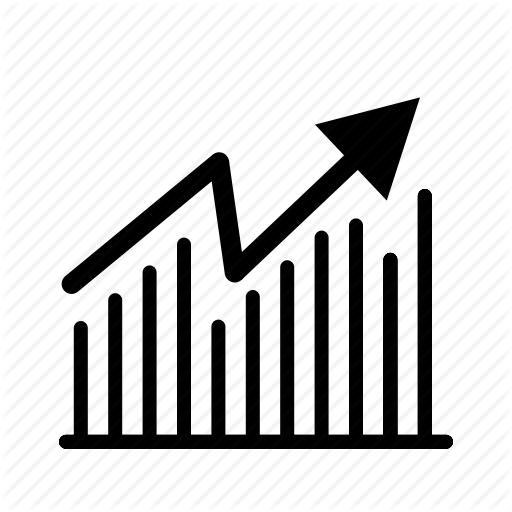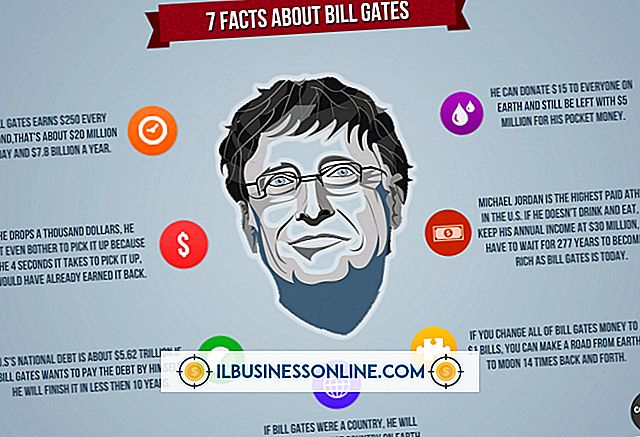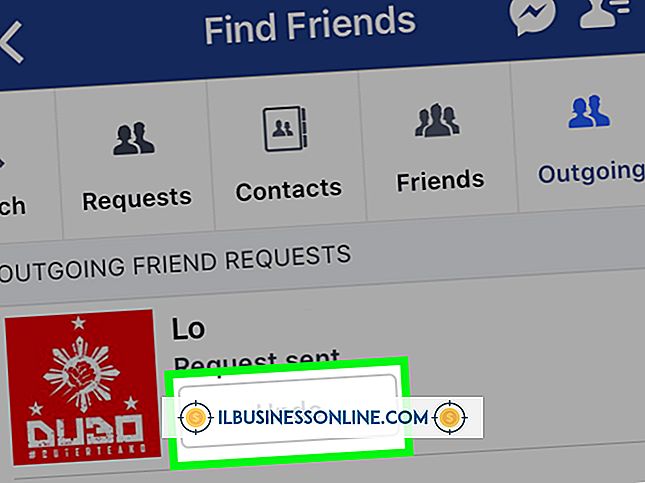Cách sử dụng Vinyl cuối cùng với MacBook Pro

Công nghệ Griffin đã phát triển Final Vinyl như một phần mềm miễn phí đồng hành với thiết bị giao diện âm thanh USB iMic của nó, cho phép bạn cắm micrô, nhạc cụ hoặc bàn xoay vào MacBook Pro để bạn có thể ghi lại âm thanh. Ứng dụng cung cấp giao diện đồ họa trong đó bạn có thể thực hiện các chỉnh sửa âm thanh nhanh chóng, áp dụng các bộ lọc và hiệu ứng và chia nhỏ các bản nhạc thành nhiều tệp. Ngay cả khi không có bộ chuyển đổi âm thanh kỹ thuật số của iMic, bạn vẫn có thể sử dụng Final Vinyl với phần cứng âm thanh tích hợp của MacBook Pro hoặc trên các tệp âm thanh bạn đã có, để chuẩn bị các tệp âm thanh cho bản trình bày của công ty hoặc podcast.
1.
Khởi chạy Final Vinyl từ thư mục Ứng dụng của bạn. Mở menu "Final Vinyl" và chọn "Tùy chọn". Nếu bạn đang sử dụng ứng dụng có phần cứng âm thanh bên ngoài, hãy chọn nó trong menu thả xuống "Thiết bị" của tab Chung. Nếu không, hãy đặt Thiết bị thành Âm thanh tích hợp. Bạn có thể đặt mức âm thanh và định dạng tệp mặc định và đặt giới hạn độ dài của bản ghi để tránh vô tình sử dụng hết dung lượng ổ cứng. Sử dụng tab tùy chọn Extras để đặt màu giao diện, chỉ định vị trí cho các tệp cào và báo cho ứng dụng hiển thị dung lượng đĩa mà nó sử dụng cho chúng. Khi bạn hoàn thành việc tùy chỉnh ứng dụng, nhấp vào nút đóng màu đỏ ở góc trên cùng bên trái của màn hình Tùy chọn.
2.
Làm quen với giao diện Final Vinyl. Thanh trượt Zoom ở góc trên cùng bên trái của cửa sổ cho phép bạn phóng to màn hình dạng sóng để bạn có thể chỉnh sửa chính xác. Điều khiển chỉnh sửa ở trên cùng bên phải cung cấp quyền truy cập bằng một lần nhấp vào bốn chức năng cơ bản để bạn có thể xóa hoặc cắt theo lựa chọn hoặc chèn hoặc xóa điểm đánh dấu. Nút Phát / Giám sát ở phía dưới bên trái cho phép bạn nghe nguồn âm thanh đi vào ứng dụng, ngay cả khi bạn không ghi âm. Menu Hành động ở bên phải nút màn hình cho phép bạn truy cập vào Chế độ xem Hiệu ứng, trong đó bạn có thể áp dụng hiệu ứng Đơn vị âm thanh cho bản ghi của mình. Ở giữa phần dưới của giao diện, ba nút điều khiển vận chuyển - để tua lại, phát và ghi - xuất hiện ngay bên dưới Chỉ báo Thời gian / Vị trí đếm thời gian ghi của bạn hoặc hiển thị nơi bạn đã đặt con trỏ vào dạng sóng ghi lại. Ở phía dưới bên phải, đồng hồ đo mức đèn LED 10 đoạn với các chỉ báo thừa màu đỏ hiển thị mức âm lượng. Ở trung tâm dọc của cửa sổ, Final Vinyl hiển thị dạng sóng âm thanh và thông báo trạng thái.
3.
Đưa tệp WAV hoặc AIFC vào Final Vinyl bằng cách mở menu "Tệp" và chọn "Mở". Để mở các tệp tương thích với tệp khác, thay vào đó, hãy sử dụng lệnh Nhập. Final Vinyl có thể nhập âm thanh từ video MPEG-4, tệp MOV, MP3 và các định dạng khác. Chương trình thực sự xuất các tệp MPEG-4, MOV, AIFF và WAV bằng cách sử dụng QuickTime.
4.
Ghi lại âm thanh từ micrô tích hợp của MacBook Pro hoặc thiết bị được cắm vào đầu vào máy tính của bạn. Nhấn nút Ghi trong điều khiển vận chuyển để bắt đầu quá trình ghi. Phần trung tâm của cửa sổ giao diện Final Vinyl chuyển sang màu đỏ, với chữ "Ghi âm" được đặt chồng lên trên đó và dấu chấm ở giữa nút Ghi sẽ nhấp nháy màu đỏ. Nhấp vào nút Record một lần nữa để dừng quá trình. Khi bạn thấy dạng sóng được hiển thị trong cửa sổ Final Vinyl, bạn đã sẵn sàng phát lại bản ghi của mình.
5.
Nhấp vào nút Phát hoặc nhấn vào thanh dấu cách để phát lại các bản ghi hoặc tệp bạn đã mở. Các điều khiển này bật và tắt phát lại.
6.
Sử dụng bộ cân bằng 10 băng tần tích hợp của Final Vinyl để điều chỉnh âm thanh của các bản ghi của bạn trong từng dải tần được biểu thị bằng các điều khiển thanh trượt dọc. Điều chỉnh âm lượng tổng thể, hoặc mức tăng, với thanh trượt Gain ở ngoài cùng bên phải của cửa sổ hiệu ứng Bộ chỉnh âm. Final Vinyl bao gồm một cài đặt trước EQ cung cấp các điều chỉnh cần thiết để ghi lại âm thanh từ vinyl LP. Tránh tăng mức tăng quá mức gây ra méo tiếng, khiến âm thanh của bạn trở nên khó nghe.
7.
Thêm nhiều hiệu ứng Đơn vị tích hợp hoặc Âm thanh vào tệp của bạn như bạn muốn. Nhấp vào các điều khiển cộng và trừ trong cửa sổ Hiệu ứng để thêm hoặc xóa hiệu ứng khỏi danh sách ở bên trái. Trong khi bạn đang chỉnh sửa nó, mỗi hiệu ứng sẽ tùy chỉnh các điều khiển trong cửa sổ hiệu ứng theo các điều chỉnh mà nó có thể thực hiện. Nhấp vào nút "Áp dụng" ở dưới cùng bên phải của giao diện Hiệu ứng để xử lý âm thanh của bạn và vẽ lại dạng sóng của nó. Mở menu "Chỉnh sửa" và chọn "Hoàn tác" để xóa hiệu ứng sau khi bạn áp dụng chúng.
số 8.
Sử dụng Menu Hành động để truy cập các chức năng tích hợp khác của Final Vinyl. Chúng bao gồm Auto Mark, định vị và đánh dấu các phần im lặng của bản ghi của bạn để bạn có thể tách các bản nhạc riêng lẻ trong một tệp nhiều trang. Xóa tất cả các nhãn hiệu sẽ xóa mọi dấu hiệu bạn đã thêm, bằng Dấu tự động hoặc bằng tay. Chèn Im lặng cho phép bạn tách các phần của bản ghi trong khoảng từ một đến 10 giây, ở vị trí con trỏ hiện tại của bạn hoặc ở đầu hoặc cuối tệp. Chuẩn hóa cho phép bạn điều chỉnh các mức âm thanh tổng thể trong một tệp để âm thanh vẫn ở cùng âm lượng tương đối trong khi toàn bộ tệp trở nên không lớn hơn mức cao nhất bạn chỉ định. Xây dựng lại dạng sóng theo cách thủ công vẽ lại màn hình dạng sóng.
9.
Lưu các chỉnh sửa và bản ghi của bạn bằng cách mở menu "Tệp" và chọn "Lưu". Chỉ định tên, vị trí và định dạng của tệp.
Lời khuyên
- Nếu biểu tượng của Final Vinyl bị trả về Dock nhưng sẽ không khởi chạy, hãy xác minh rằng bạn đã tải xuống và áp dụng các bản cập nhật Mac OS có sẵn, đặc biệt là các bản cập nhật cho Java hoặc QuickTime.
- Bạn không thể áp dụng các bộ lọc và hiệu ứng của Final Vinyl trong khi ghi.
- Lưu một tệp đã chỉnh sửa dưới một tên mới để giữ quyền truy cập vào bản ghi gốc của bạn.
Cảnh báo
- Griffin hỗ trợ Final Vinyl trong các phiên bản Mac OS cho đến phiên bản 10.6 Snow Leopard kể từ tháng 6 năm 2012. Mặc dù chương trình có thể ghi, chỉnh sửa, xuất và sử dụng các hiệu ứng tích hợp trong Mac OS X phiên bản 10.7 Lion, nhưng nó không thể truy cập vào Audio của OS Đơn vị hiệu ứng.