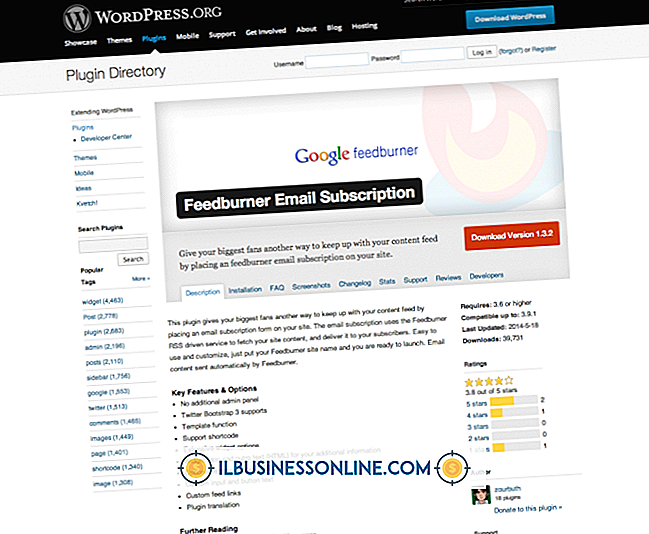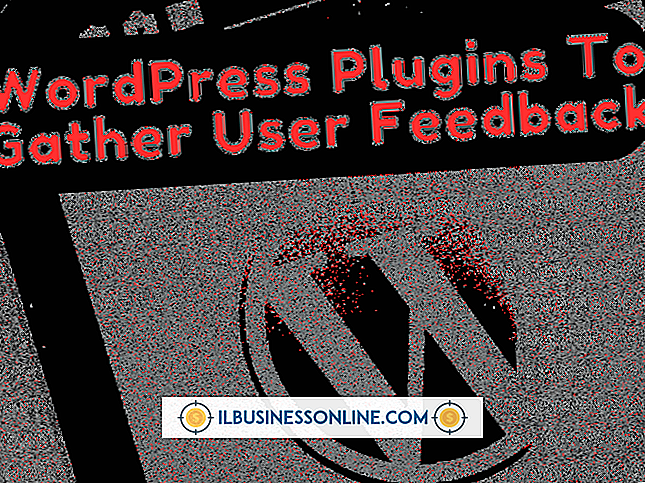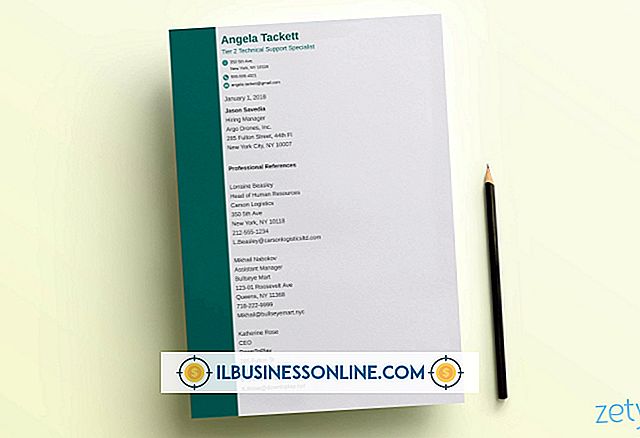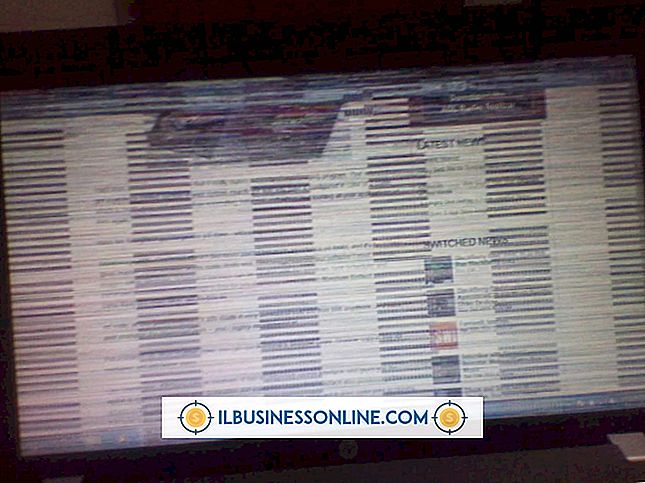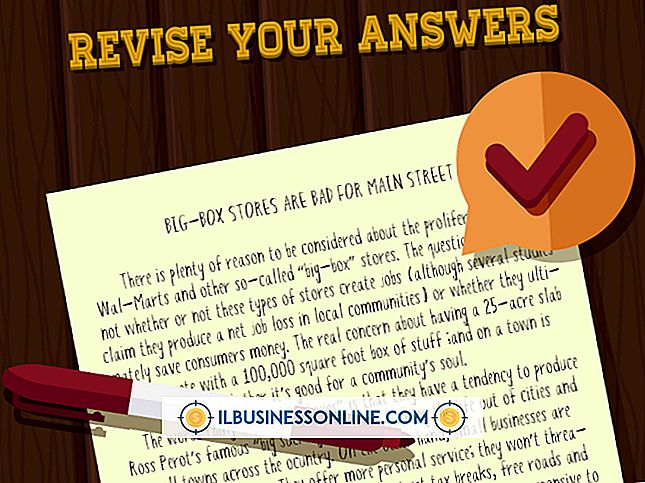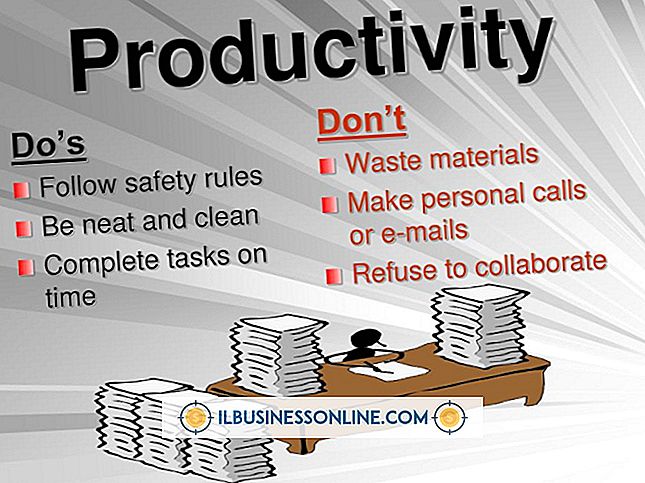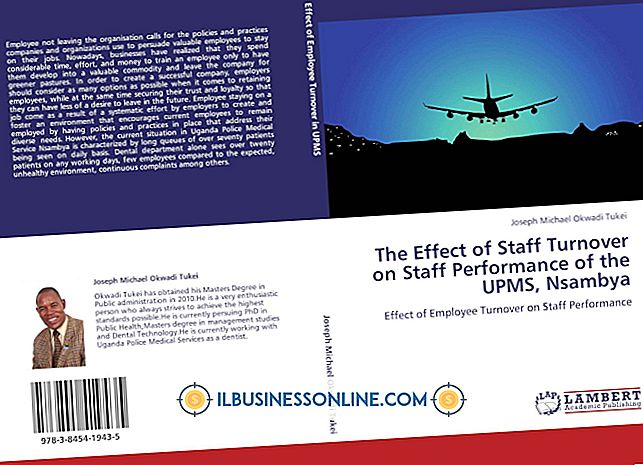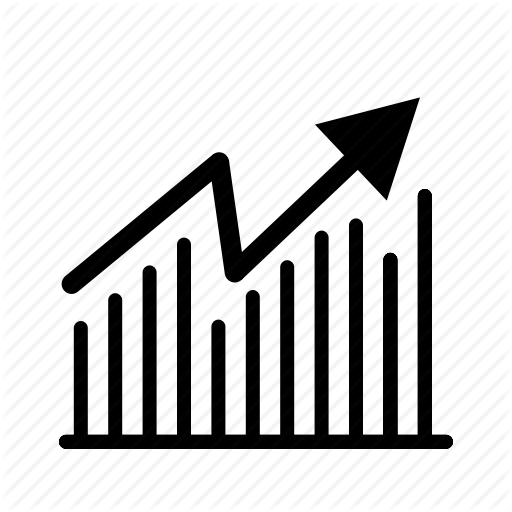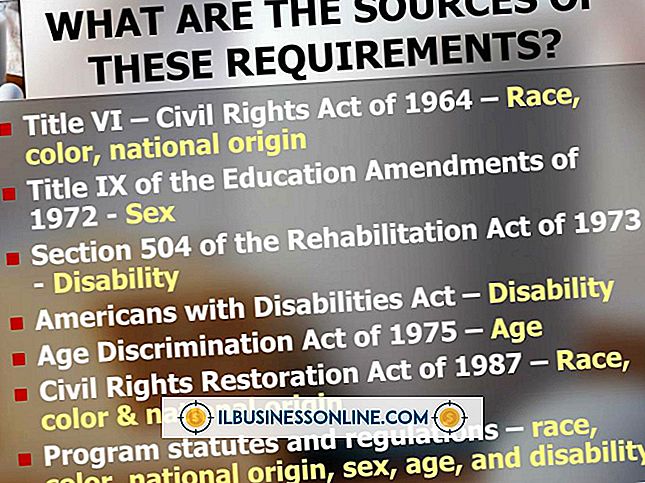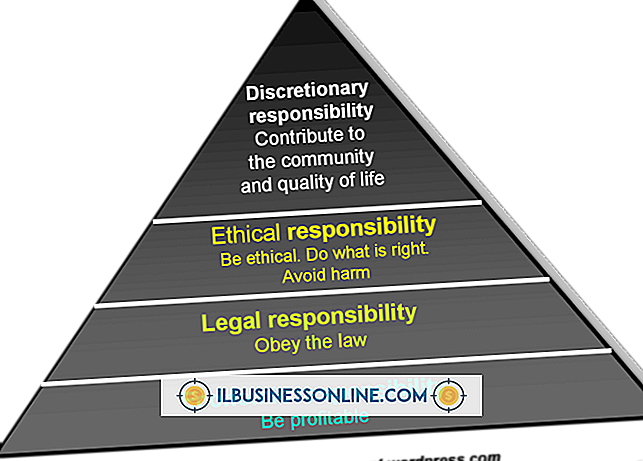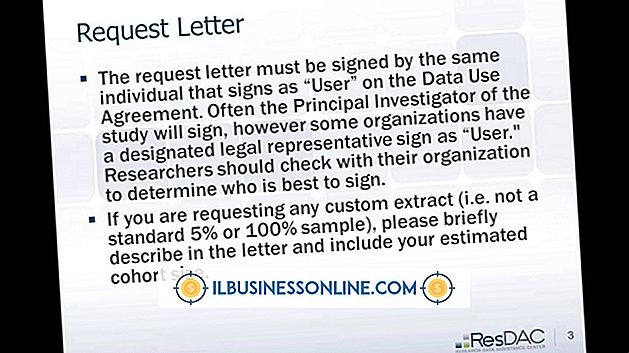Cách định dạng bố cục trong biểu đồ hình tròn

Tính năng biểu đồ của Microsoft Excel làm cho nó khá đơn giản để có thể đưa miếng bánh của bạn vào bảng tính, nhưng một khi bạn đã thêm hình ảnh đó, có vẻ như bạn đang bị mắc kẹt. Cho dù bạn cần thêm các lát bánh, muốn có một bảng màu khác, phải thêm số hoặc chỉ không thích cách biểu đồ xuất hiện, định dạng hoàn toàn tùy thuộc vào bạn. Làm cho biểu đồ hình tròn phù hợp với yêu cầu tài liệu của công ty bạn bằng cách lấy mẫu các tính năng định dạng của Excel.
1.
Khởi chạy Excel và mở bảng tính với biểu đồ hình tròn để định dạng. Nó có thể giúp phóng to và làm cho biểu đồ hình tròn thực tế càng lớn càng tốt.
2.
Nhấp vào biểu đồ hình tròn để mở tab Công cụ Biểu đồ màu xanh lá cây. Nếu bạn không thấy một trong các nút hoặc đặc trưng được tham chiếu ở đây, có lẽ bạn đã nhấp vào biểu đồ hình tròn và đóng tab Công cụ biểu đồ, chỉ mở khi biểu đồ được kích hoạt.
3.
Xem lại các tùy chọn trong phần Biểu đồ kiểu của dải băng. Những thứ này cho phép bạn định dạng lại màu của biểu đồ hình tròn chỉ bằng một cú nhấp chuột. Chọn màu mới phù hợp với kế hoạch kinh doanh của bạn, mục đích của báo cáo hoặc sắc thái ưa thích của bạn.
4.
Nhấp vào nút Kiểu thay đổi biểu đồ trên mạng ở bên trái của ruy-băng. Di chuyển đến phần Pie và chọn một định dạng hình tròn khác, chẳng hạn như chuyển từ 2-D sang 3-D hoặc phẳng để phát nổ. Đây cũng là nơi bạn sẽ định dạng biểu đồ hình tròn thành một loại biểu đồ hoàn toàn khác, chẳng hạn như biểu đồ thanh. Click vào OK OK khi hài lòng với thay đổi định dạng này.
5.
Nhấp vào một phần của chiếc bánh và kéo nó ra các cạnh của hộp biểu đồ. Điều này sẽ tự động thay đổi biểu đồ hình tròn phẳng thành biểu đồ phát nổ, khi bạn đặt khoảng trống ở giữa các mảnh.
6.
Nhấp chuột phải vào bất kỳ mảnh nào của biểu đồ hình tròn. Chọn định dạng dữ liệu của điểm dữ liệu và chọn vùng tô màu. Hãy nhấp vào màu đơn sắc mới cho miếng bánh. Điều này hữu ích khi bạn không muốn bất kỳ lựa chọn màu nào của Excel. Bạn có thể thay đổi nhiều miếng bánh thành cùng một màu bằng cách giữ phím Ctrl Ctrl trước khi nhấp chuột phải.
7.
Mở rộng phần Bố cục biểu đồ của ruy-băng và bấm vào một tùy chọn. Điều này đặt định dạng như tỷ lệ phần trăm miếng trên biểu đồ. Nó cũng thêm văn bản, nếu có thể, có thể giúp người xem hiểu được miếng bánh nào thể hiện những gì trong bảng tính của bạn.
số 8.
Nhấp vào một trong các ô chứa dữ liệu cho biểu đồ hình tròn. Nhập một số mới. Lưu ý rằng Excel sẽ tự động định dạng lại biểu đồ hình tròn để cập nhật biểu đồ cho điểm dữ liệu mới này - bạn không phải làm gì với biểu đồ hình tròn.
9.
Nhấp vào các nút Ctrl Ctrl-S để lưu bảng tính trên bảng hiện có hoặc lưu lại tệp với một tên khác để giữ nguyên tệp hiện có.
Lời khuyên
- Các hướng dẫn này áp dụng cho Excel 2013, nhưng hoạt động gần như giống hệt trong Excel 2010. Bạn có thể thấy một số khác biệt về cách bố trí các tính năng Biểu đồ và trong các khu vực khác của phần mềm trong một phiên bản khác.
- Nếu bạn chưa có biểu đồ hình tròn, bạn có thể dễ dàng tạo một biểu đồ. Bạn cần ít nhất hai bộ điểm dữ liệu. Chỉ đánh dấu các ô có dữ liệu cho biểu đồ hình tròn, sau đó nhấp vào tùy chọn Biểu đồ. Chọn một trong các biểu đồ hình tròn, chẳng hạn như 2-D và Excel sẽ chèn nó vào lưới. Sau đó, bạn có thể làm theo các hướng dẫn để định dạng biểu đồ.