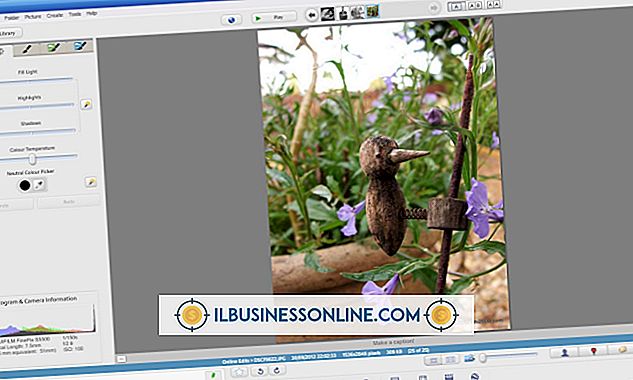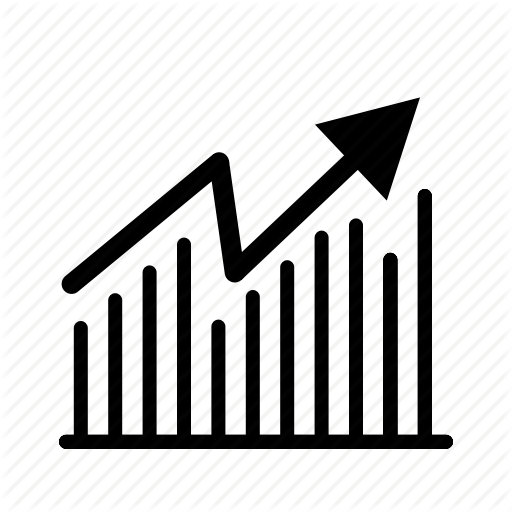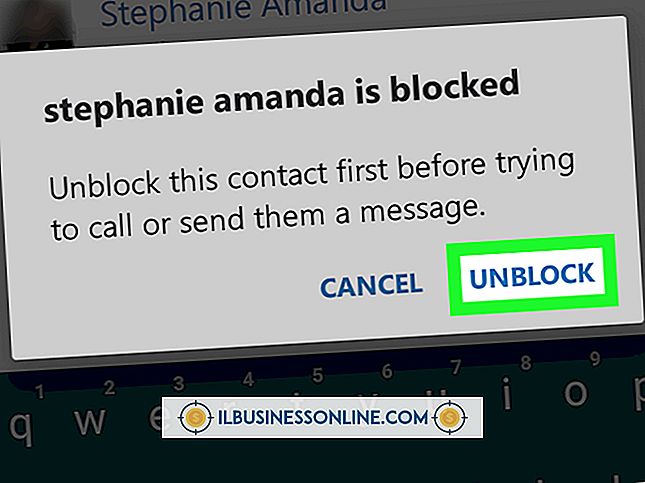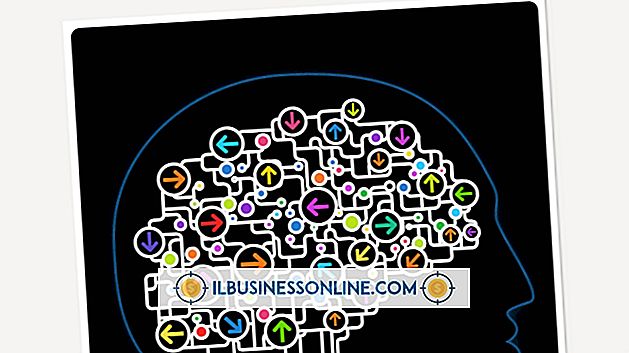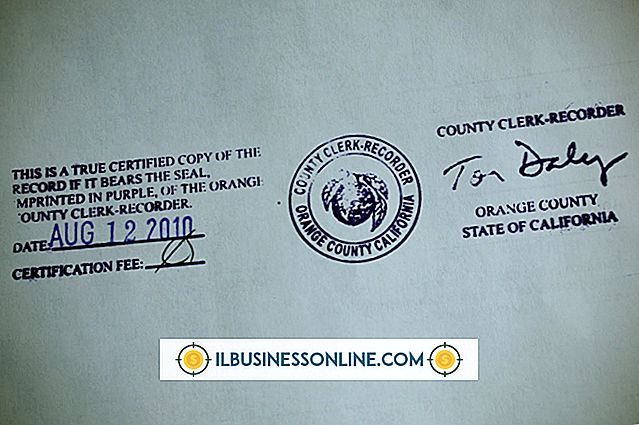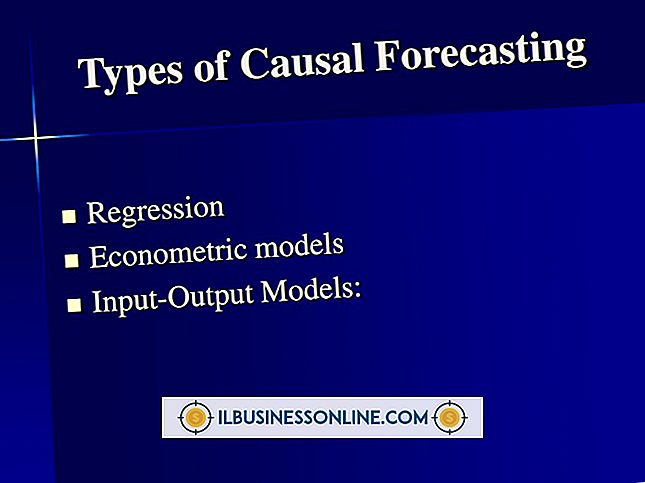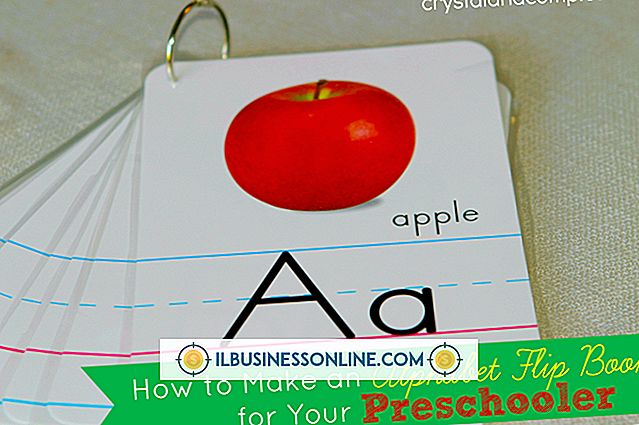Cách sử dụng Skype cho podcast

Skype là một chương trình mạnh mẽ, đặc biệt là cho các podcast. Bạn có thể phỏng vấn bất cứ ai, bất cứ nơi nào và thêm cuộc phỏng vấn đó vào podcast của mình - nghĩa là, miễn là bạn có một chương trình ghi lại các cuộc gọi. Skype không cung cấp bất kỳ công cụ ghi âm mặc định nào, nhưng liệt kê hơn một tá công cụ ghi âm trong thư mục ứng dụng Skype. Một số công cụ là miễn phí và những công cụ khác cung cấp các thử nghiệm hoặc giới hạn miễn phí, nhưng phần lớn là các ứng dụng thương mại. Khi bạn đã ghi âm cuộc gọi, bạn có thể chỉnh sửa và quản lý tệp âm thanh giống như bất kỳ tệp âm thanh nào khác.
Chú thích
1.
Tải xuống Callnote cho máy tính của bạn. Callnote có sẵn miễn phí cho máy tính Windows và Mac; nó hỗ trợ các cuộc gọi của bạn tới Evernote cũng như trên máy tính của bạn.
2.
Cài đặt ứng dụng vào máy tính của bạn. Sau khi được cài đặt, hãy khởi động Skype và sau đó khởi chạy Callnote. Callnote sẽ yêu cầu cho phép truy cập vào ứng dụng; nhấp vào "Cho phép."
3.
Nhấp vào tab "Evernote" để điền thông tin đăng nhập của bạn. Sau khi đăng nhập, bạn cũng có thể quản lý cài đặt ghi chú bằng cách xác định sổ ghi chép nào để lưu cuộc gọi, chọn nội dung cần gọi ghi chú và điền văn bản cho ghi chú cuộc gọi. Nhấp vào "Tùy chọn" để chuyển đổi cài đặt ghi âm của bạn, chẳng hạn như có hay không tự động ghi.
4.
Bắt đầu một cuộc gọi trong Skype. Nếu bạn đã bật ghi âm tự động, nó sẽ bắt đầu. Nếu bạn chưa có, hãy mở Callnote và nhấn nút "Record".
Máy ghi âm cơ bản
1.
Tải xuống và cài đặt G-Recorder. G-Recorder Basic có sẵn từ thư mục ứng dụng Skype miễn phí, nhưng nó giới hạn các cuộc gọi trong 15 phút. G-Recorder Pro cung cấp nhiều công cụ hơn với phí một lần. Nó hoạt động với cả hệ điều hành Windows và Mac.
2.
Khởi động Skype, chạy G-Recorder và quản lý cài đặt G-Recorder của bạn. G-Recorder cung cấp tùy chọn sao lưu các tệp vào tài khoản email của bạn; bao gồm Gmail, AOL, Yahoo và địa chỉ thư tùy chỉnh. Tất cả âm thanh được lưu ở định dạng MP3. Bạn có thể đặt nơi các tệp được lưu trên máy tính của mình, nếu chúng được sao lưu vào email của bạn và liệu các cuộc gọi có tự động bắt đầu hay không.
3.
Cho phép G-Recorder truy cập Skype khi được nhắc bằng cách nhấp vào "Cho phép truy cập". Khi thiết lập của bạn hoàn tất, bạn sẽ có thể kiểm soát bản ghi cuộc gọi của mình từ biểu tượng khay hệ thống.
Ghi âm cuộc gọi Skype
1.
Tải xuống chương trình Ghi âm cuộc gọi Skype cho hệ điều hành của bạn. Skype Call Recorder có sẵn trong phiên bản beta cho Windows và trong một số phiên bản khác nhau cho các máy Linux. Ứng dụng này miễn phí và không giới hạn thời lượng bản ghi của bạn. Nó lưu các tập tin ở định dạng MP3, WAV hoặc OGG.
2.
Mở Trình ghi cuộc gọi Skype. Nó sẽ xuất hiện trong khay hệ thống của bạn. Nếu Skype không mở, biểu tượng khay sẽ có màu xám; nó sẽ trở nên màu khi bạn mở Skype. Nhấp chuột phải vào biểu tượng để thay đổi cài đặt âm thanh và chung của bạn, bao gồm cả liệu các cuộc gọi có bắt đầu ghi âm tự động hay không.
3.
Bắt đầu cuộc gọi của bạn trong Skype. Nếu Skype Call Recorder được thiết lập để bắt đầu tự động, nó sẽ bật lên với một thông báo pháp lý. Nếu bạn cần bắt đầu bằng tay, nhấp chuột phải vào biểu tượng và bắt đầu cuộc gọi của bạn.
Cảnh báo
- Luôn luôn hỏi người gọi của bạn nếu họ cảm thấy thoải mái khi được ghi âm. Ghi lại ai đó mà không được phép có thể vi phạm quyền hợp pháp của họ.