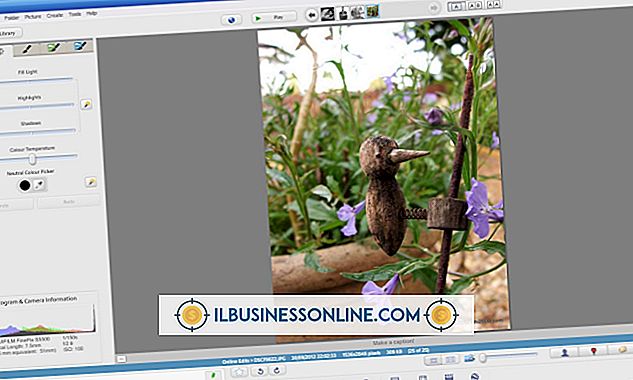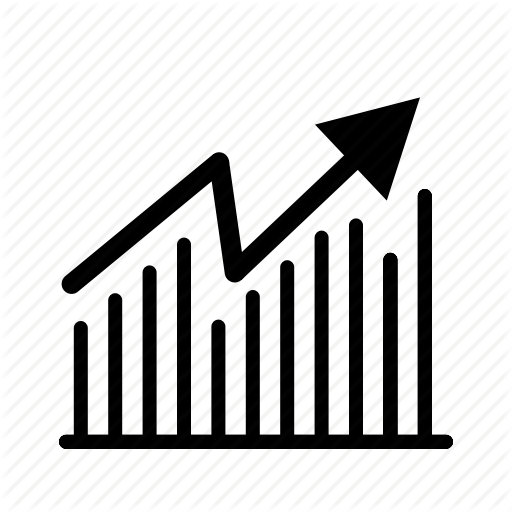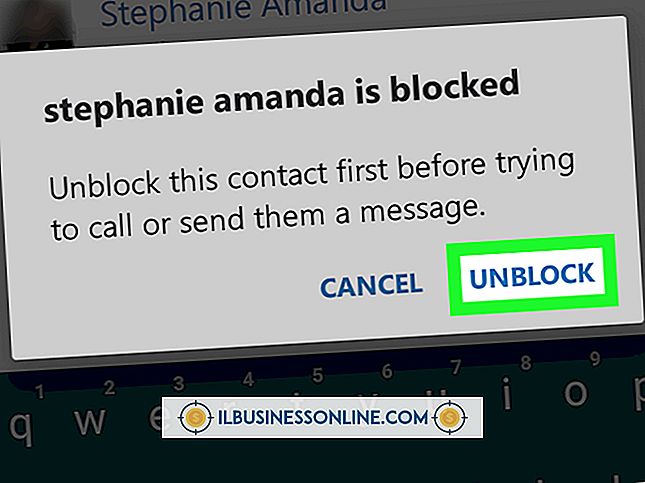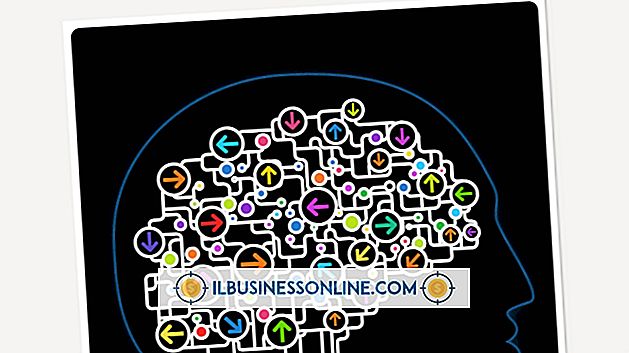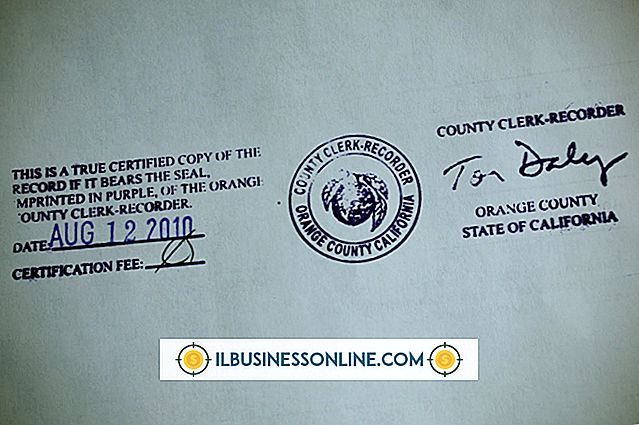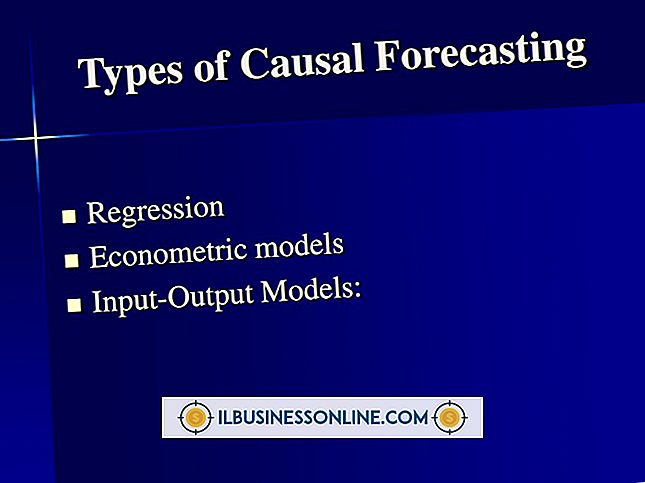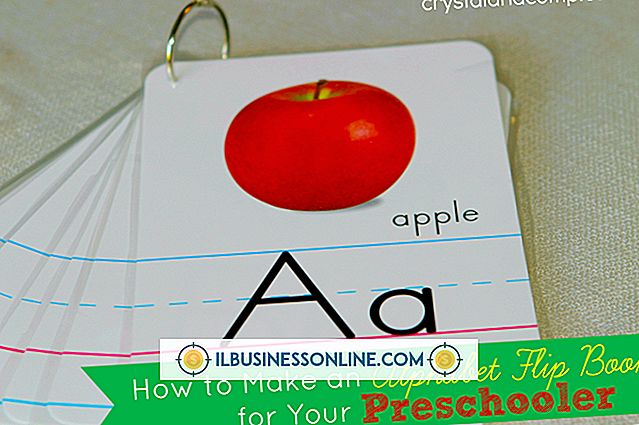Tôi không thể nhận máy tính của mình để đồng bộ hóa thủ công với iPad của tôi

Mặc dù bạn thường có thể đồng bộ hóa iPad của mình với iTunes mà không gặp sự cố, nhưng có thể đôi khi bạn không thể khiến iPad của mình đồng bộ hóa thủ công với iTunes trên máy tính của bạn. Nếu điều này xảy ra, trước tiên hãy tải xuống và cài đặt phiên bản iTunes mới nhất (xem Tài nguyên). Nếu bản cài đặt mới của iTunes không khắc phục được sự cố đồng bộ hóa, hãy thực hiện một số tác vụ khắc phục sự cố để cách ly và giải quyết vấn đề.
Cài đặt iTunes
Nếu bạn không thể tự đồng bộ hóa iPad của mình với iTunes, ngay cả sau khi bạn đã tải xuống và cài đặt phiên bản iTunes mới nhất, hãy kiểm tra cài đặt của bạn trong phần Tóm tắt iTunes. Kiểm tra tùy chọn thủ công âm nhạc và video thủ công của video để bật và thả để đồng bộ hóa thủ công và kiểm tra cài đặt trong từng tab phương tiện để đảm bảo tùy chọn Đồng bộ hóa được bật cho từng loại nội dung. Ví dụ: kiểm tra tab Nhạc để đảm bảo tùy chọn Đồng bộ nhạc được bật, sau đó kéo và thả tệp phương tiện từ iTunes vào thiết bị để thử đồng bộ hóa thủ công.
Đánh giá lại máy tính
Nếu nút Đồng bộ hóa iTunes không hoạt động hoặc không khả dụng khi iPad của bạn được kết nối với máy tính hoặc iPad của bạn đơn giản sẽ không đồng bộ hóa với iTunes - theo cách thủ công hoặc theo cách khác - bạn có thể cần phải ủy quyền lại máy tính của mình. Trang web OS X Daily lưu ý rằng vấn đề này rất phổ biến đối với người dùng iPad và iPhone.
Để ủy quyền lại máy tính của bạn, trước tiên hãy ủy quyền lại máy trong iTunes. Kết nối iPad với máy tính của bạn và khởi chạy iTunes. Nhấp vào tùy chọn của Store Store, trên thanh công cụ hàng đầu trong iTunes, chọn một lần nữa, hãy bấm vào tùy chọn trên máy tính của bạn, nhấp vào tùy chọn của Store Store, một lần nữa, nhấp vào Author Author This This Computer, và sau đó nhập Apple ID và mật khẩu. Lưu ý rằng mỗi lần cài đặt iTunes có giới hạn năm thiết bị, vì vậy hãy đảm bảo rằng thiết bị hiện tại của bạn không vượt quá giới hạn này. Nếu vậy, chỉ cần hủy ủy quyền một trong những thiết bị đã đăng ký khác của bạn.
Khởi động lại
Đôi khi, sự cố đồng bộ hóa được gây ra bởi các trình điều khiển hoặc ứng dụng xung đột. Ví dụ, OS X Daily lưu ý rằng các dịch vụ trợ giúp iTunesHelper và AppleMobileDevice đã được biết là bị trục trặc và gây ra sự cố đồng bộ hóa. Thực hiện khởi động lại bắt buộc trên iPad: nhấn và giữ phím Nguồn và phím Home cùng một lúc. Máy tính bảng tắt, và sau đó khởi động lại. Thử lại để đồng bộ hóa thiết bị với iTunes.
Kết nối đồng bộ hóa thay thế
Nếu đồng bộ hóa thủ công không qua Wi-Fi, hãy thử đồng bộ hóa lại trong khi iPad được kết nối với máy tính bằng cáp USB. Đồng bộ hóa Wi-Fi có thể không thành công trên các kết nối lẻ tẻ hoặc có vấn đề. Đồng bộ hóa USB đáng tin cậy hơn nhiều và có thể giải quyết vấn đề.
Cổng USB thay thế
Nếu đồng bộ hóa thủ công không thành công trong khi sử dụng cáp dữ liệu USB, hãy chuyển sang cổng USB khác trên máy tính. Các cổng USB có thể - và làm - thỉnh thoảng bị lỗi. Kết nối cáp USB của iPad với một cổng khác trên máy tính, khởi chạy iTunes và sau đó thử đồng bộ hóa thiết bị theo cách thủ công một lần nữa.
Khu nghỉ dưỡng cuối cùng
Nếu không có gì có thể khắc phục sự cố đồng bộ hóa thủ công của bạn, biện pháp cuối cùng của bạn là khôi phục iPad về cài đặt mặc định của nhà sản xuất. Khi bạn thực hiện thiết lập lại tổng thể này, tất cả các ứng dụng và dữ liệu đã thêm của bạn sẽ bị xóa khỏi thiết bị và sau đó bạn phải định cấu hình iPad giống như khi bạn lấy thiết bị lần đầu tiên. Đảm bảo sao lưu mọi dữ liệu iPad bạn muốn lưu vào máy tính hoặc thiết bị lưu trữ ngoài trước khi thực hiện cài đặt lại này.