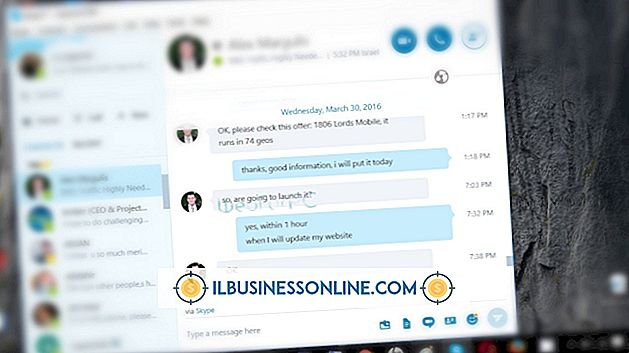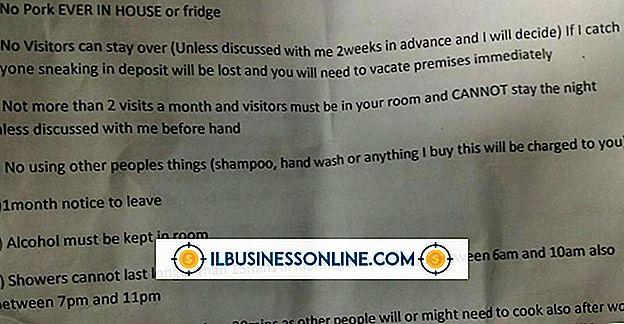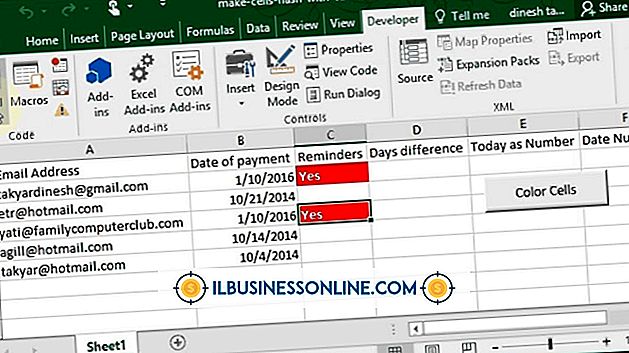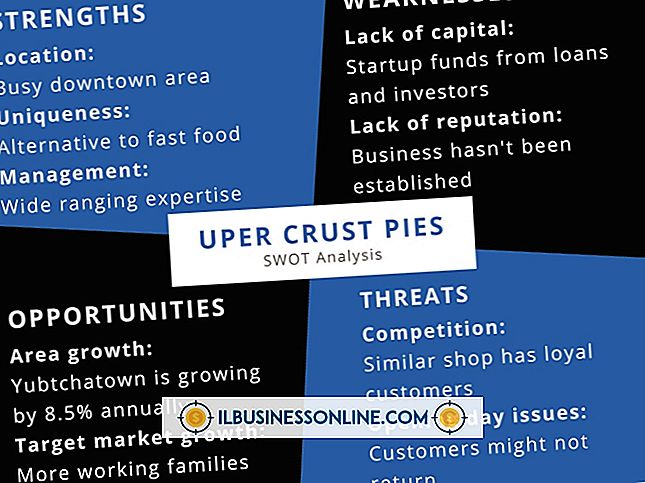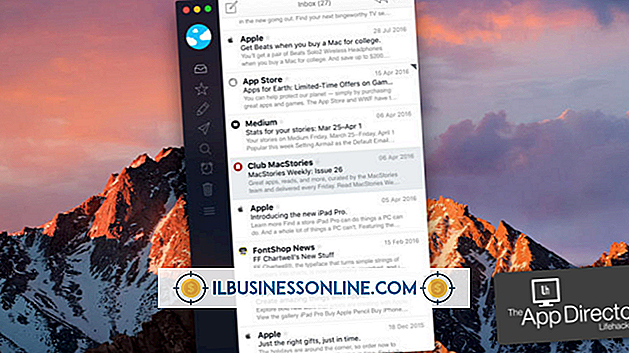Làm việc với Word & Excel cùng nhau

Duy nhất có thể, Word và Excel có thể phối hợp với nhau để giúp bạn làm việc nhanh hơn và hiệu quả hơn. Ví dụ, một bảng tính Excel có thể chứa dữ liệu có thể nâng cao báo cáo Word. Vì Microsoft đã cho các sản phẩm Office của mình khả năng chia sẻ thông tin theo nhiều cách, bạn có thể đặt biểu đồ Excel vào Word hoặc làm cho nội dung từ tài liệu Word xuất hiện trong bảng tính.
Sao chép Excel vào Word
Vì Word nhận ra dữ liệu đồ họa mà mọi người dán vào nó, bạn có thể sao chép nhanh chóng các đối tượng bảng tính Excel phức tạp vào tài liệu Word. Thực hiện điều đó bằng cách nhấp vào biểu đồ Excel, nhấn 'Ctrl-C và dán biểu đồ vào Word bằng cách sử dụng Ctrl Ctrl-V. Phương thức này nhanh và tạo liên kết giữa Excel và Word. Liên kết rất hữu ích vì bạn có thể cập nhật dữ liệu của biểu đồ trong khi làm việc trong Excel và những thay đổi đó sẽ tự động xuất hiện trong tài liệu Word của bạn.
Tùy chọn dán
Sau khi bạn dán biểu đồ từ Excel vào Word, bạn có thể thay đổi giao diện mà không cần rời khỏi Word. Nhấp vào biểu đồ và bốn nút xuất hiện bên cạnh nó. Nhấp vào nút, chẳng hạn như Kiểu biểu đồ biểu đồ, và bạn có thể thay đổi kiểu màu và kiểu biểu đồ. Nếu bạn nhấp vào Trang chủ trong nhà và chọn Từ dán Paste Thay vì dán bằng cách sử dụng Ctrl Ctrl-V, thì bạn xem năm Tùy chọn dán duy nhất thay đổi cách Word nhúng biểu đồ của bạn. Chẳng hạn, bạn có thể nhấp vào tùy chọn Hình ảnh trực tuyến nếu bạn chỉ muốn dán ảnh của biểu đồ Excel vào tài liệu Word của mình.
Thêm nội dung Word vào Excel
Khi dữ liệu bạn cần trong một bảng tính Excel tồn tại trong một tài liệu khác, bạn có thể sử dụng tính năng nhập của chương trình để lấy nó. Ví dụ, một tài liệu Word có thể chứa văn bản có thể hữu ích trong bảng tính. Nếu bạn lưu tài liệu Word dưới dạng tệp văn bản thuần túy, bạn có thể sử dụng tính năng Lấy dữ liệu ngoài của Excel để nhập dữ liệu của tệp đó bắt đầu tại ô nơi bạn đặt con trỏ. Sau khi bạn nhấp vào Lưu Save trên Word, hãy đánh dấu vào hộp kiểm Chèn Chèn dòng ngắt dòng xuất hiện. Làm điều này đảm bảo rằng Excel đặt từng dòng trong một hàng bảng tính riêng biệt.
Làm việc với hình ảnh
Hình ảnh từ logo đến ảnh chụp màn hình thường xuất hiện trong các tài liệu Office. Nếu một tài liệu Word có chứa một hình ảnh có thể hữu ích trong một bảng tính, hãy nhấp vào hình ảnh để chọn nó, nhấn nút Ctrl-CÊ và bấm vào một ô trong Bảng tính Excel. Sau đó, bạn có thể nhấn vào Ctrl Ctrl-V để dán hình ảnh vào đó. Nếu bạn cần thay đổi kích thước hình ảnh, nhấp vào một trong các tay cầm dọc theo các cạnh của nó và kéo chuột để làm cho hình ảnh lớn hơn hoặc nhỏ hơn. Nhấp chuột phải vào hình ảnh và chọn Định dạng hình ảnh hình ảnh nếu bạn muốn thay đổi độ sáng, màu sắc hoặc các thuộc tính khác. Bạn cũng có thể sử dụng các bước này để sao chép ảnh từ Excel sang Word.