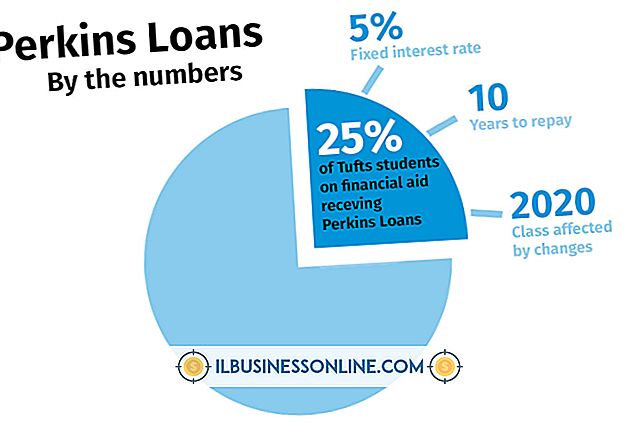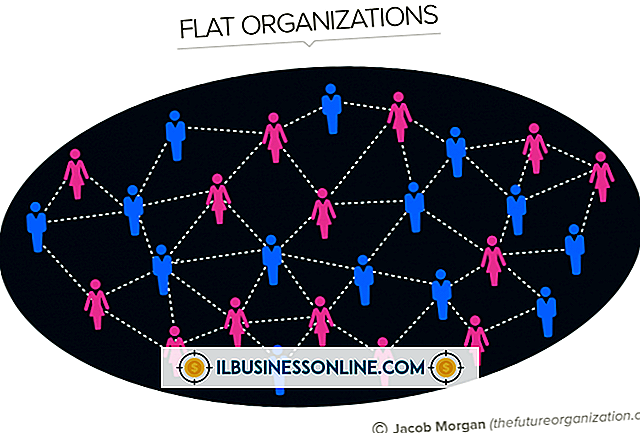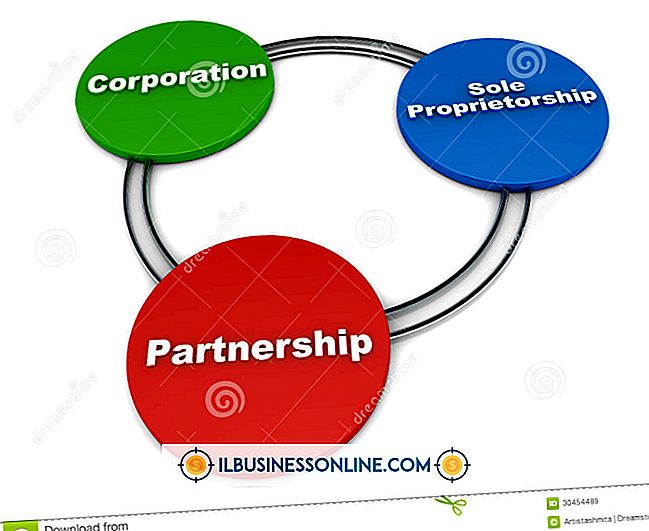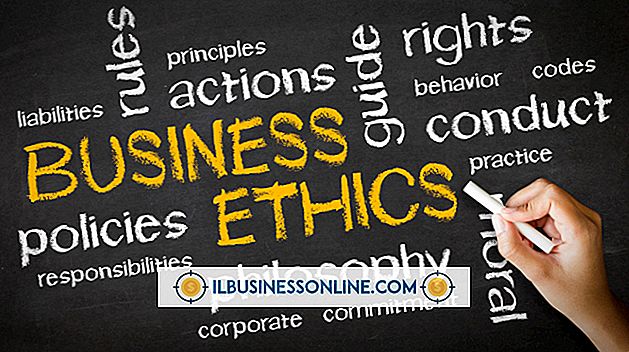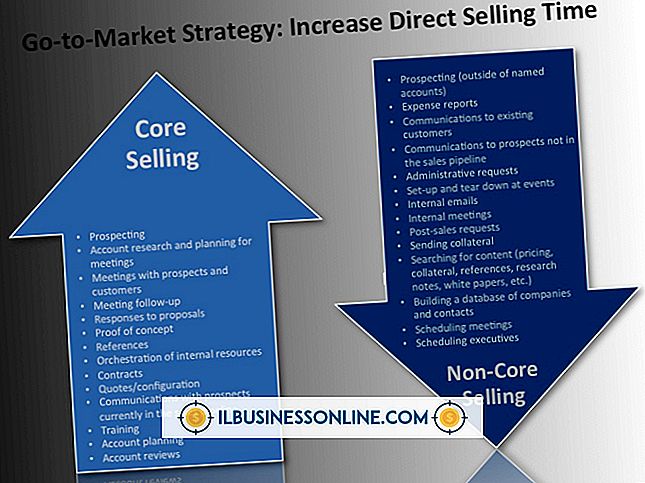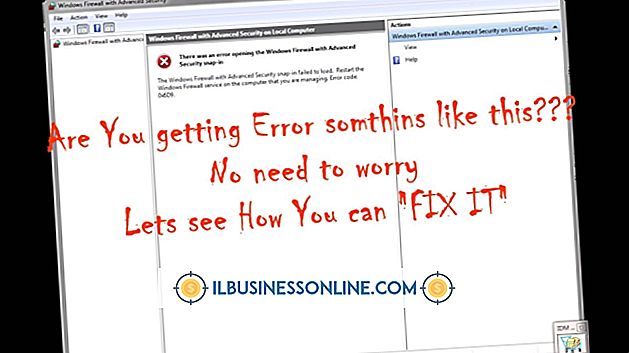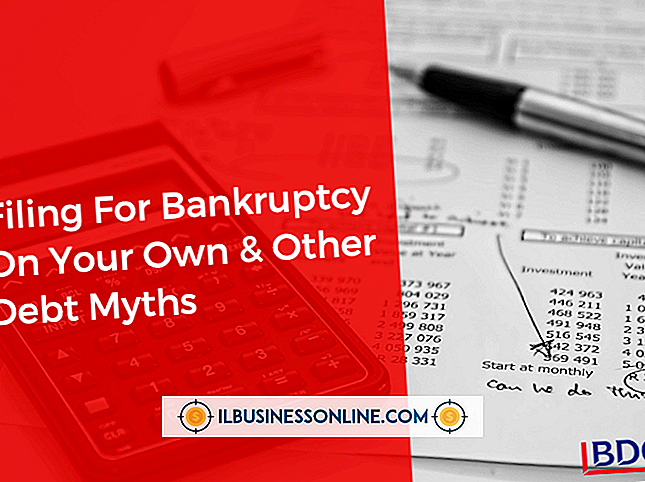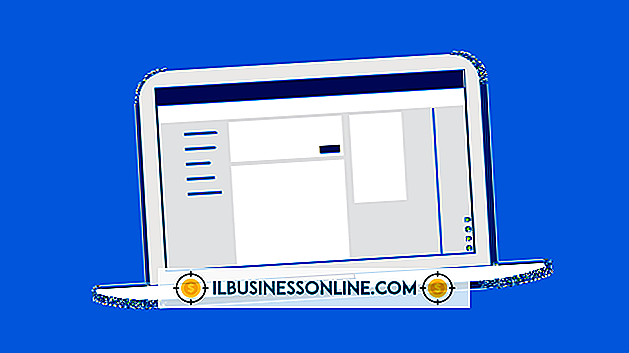Làm cách nào để bảo vệ các khu vực cụ thể trong Excel

Bảo vệ bảng tính Excel của bạn ngăn người khác thay đổi dữ liệu gốc. Nếu bạn muốn cho phép người khác thêm hoặc thay đổi dữ liệu chỉ trong một số phần nhất định của bảng tính, bạn có thể bỏ bảo vệ phạm vi ô cụ thể. Bạn cũng có thể yêu cầu người dùng khác nhập mật khẩu trước khi chỉnh sửa các khu vực này hoặc bạn có thể giới hạn chỉnh sửa cho một số người dùng nhất định. Excel cho phép bạn thực hiện những thay đổi này bằng cách sử dụng các lệnh ruy băng hoặc bằng cách sử dụng phím tắt chuột.
Lệnh Ribbon
1.
Chọn tab "Đánh giá".
2.
Nhấp vào "Bảng không bảo vệ" nếu bảng tính đã được bảo vệ.
3.
Nhấp vào "Cho phép người dùng chỉnh sửa phạm vi."
4.
Nhấp vào nút "Mới" trong hộp thoại để tạo phạm vi có thể chỉnh sửa mới.
5.
Nhấp vào bên trong trường "Tham chiếu đến các ô" và sau đó kéo con trỏ qua phạm vi ô trong trang tính mà bạn muốn chỉnh sửa. Để mở khóa nhiều khu vực cùng một lúc, giữ phím "Điều khiển" trong khi chọn các ô bổ sung. Phạm vi ô đã chọn xuất hiện tự động trong trường "Tham chiếu đến các ô".
6.
Nhập mật khẩu vào trường "Mật khẩu phạm vi" nếu bạn muốn yêu cầu quyền truy cập mật khẩu hoặc nhấp vào nút "Quyền" để chỉ định người dùng nào có thể chỉnh sửa các trường. Nhấp vào "OK" khi hoàn tất.
7.
Nhấp vào nút "Bảng bảo vệ" để bật lại bảo vệ và sau đó nhấp vào "OK."
Phím tắt chuột
1.
Không bảo vệ toàn bộ bảng tính nếu nó đã được bảo vệ. Nhấp chuột phải vào tab trang tính ở dưới cùng của màn hình và chọn "Unprotect Sheet."
2.
Đánh dấu một khu vực của bảng tính mà bạn muốn bỏ bảo vệ. Để làm nổi bật một số khu vực cùng một lúc, giữ phím "Điều khiển" trong khi chọn các ô bổ sung.
3.
Nhấp chuột phải vào một trong các khu vực được tô sáng và chọn "Định dạng ô." Chọn tab "Bảo vệ", rồi xóa dấu kiểm từ hộp "Đã khóa". Nhấp vào "OK."
4.
Nhấp chuột phải vào tab trang tính ở cuối màn hình, chọn "Bảo vệ trang tính" và sau đó nhấp vào "OK." Toàn bộ trang tính hiện được bảo vệ, ngoại trừ các khu vực bạn đã mở khóa ở bước trước.
Cảnh báo
- Thông tin trong bài viết này áp dụng cho Excel 2013, Excel 2010 và Excel 2007. Các bước có thể thay đổi một chút hoặc đáng kể với các phiên bản khác.