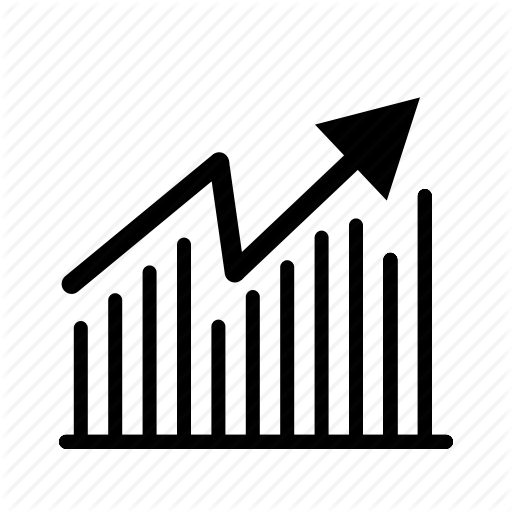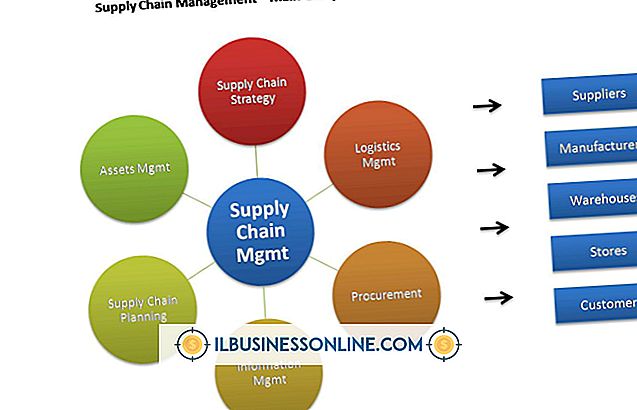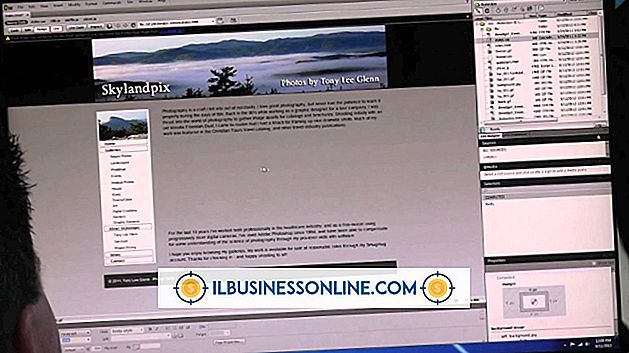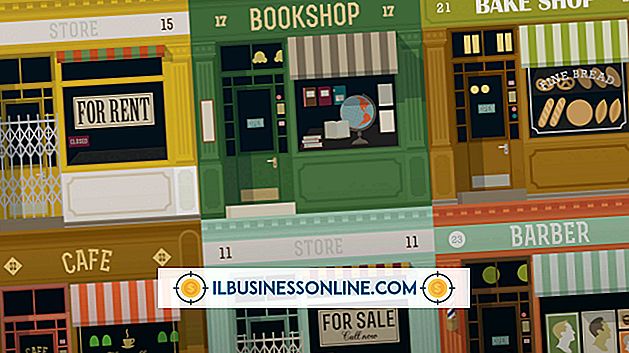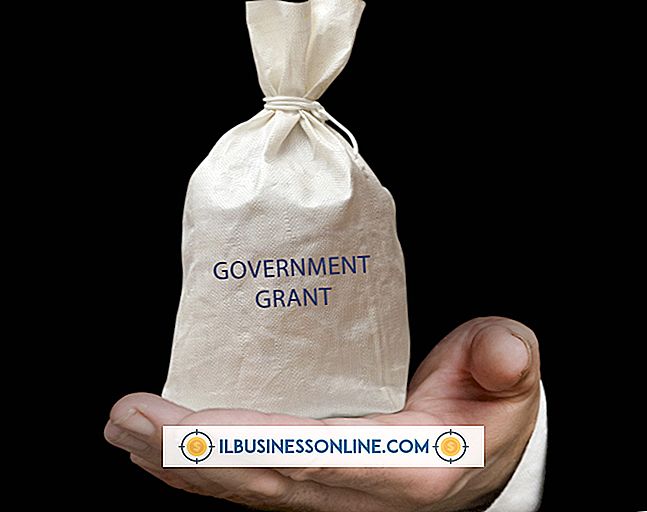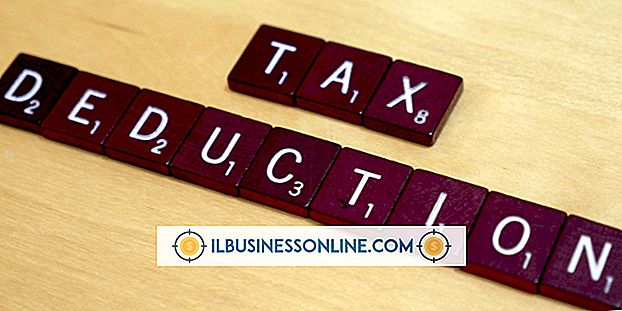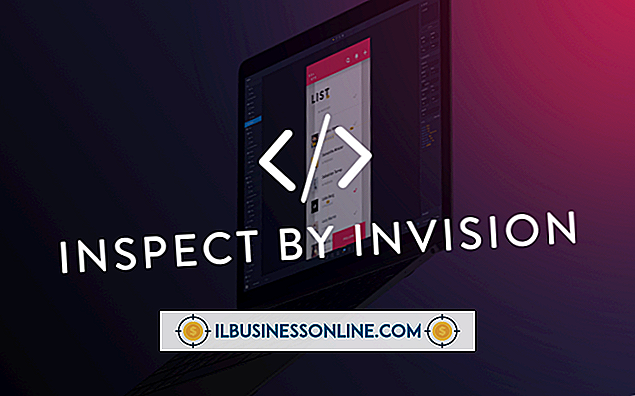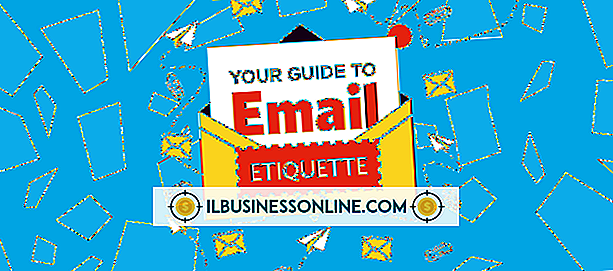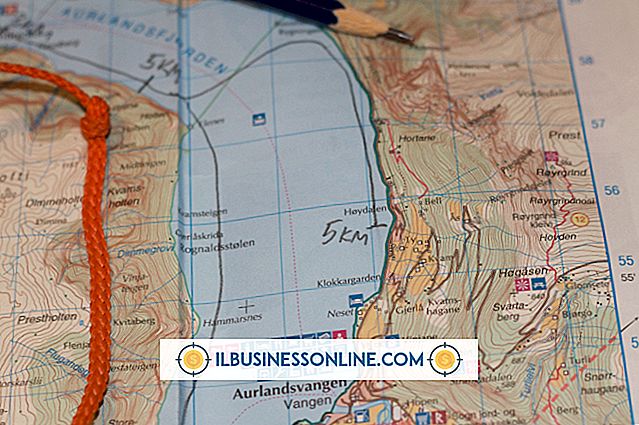Cách làm việc với các hộp kiểm trong Word

Nếu bạn đang tạo một biểu mẫu để ai đó điền vào, bạn có thể muốn bao gồm các hộp kiểm để ai đó kiểm tra cho biết họ đồng ý hoặc đã đọc một số phần nhất định của tài liệu. Bạn cũng có thể muốn tạo một tài liệu bao gồm ký hiệu dấu kiểm ở một số nơi trong văn bản. Bạn có thể thực hiện cả hai điều này bằng Microsoft Word, chương trình xử lý văn bản phổ biến.
Tạo một danh sách kiểm tra trong Word
Nếu bạn muốn tạo một danh sách kiểm tra thực tế trong Word, bạn có thể tùy chỉnh danh sách đã nhập để các mục nhập riêng lẻ được đánh dấu bằng các hộp kiểm được chọn hoặc không được chọn. Điều này có thể hữu ích nếu bạn muốn in ra một danh sách kiểm tra để ai đó hoàn thành bằng giấy.
Để thực hiện việc này, hãy nhập các mục trong danh sách của bạn, chọn chúng bằng chuột và sau đó nhấp vào tab "Trang chủ" trên menu Word. Sau đó, nhấp vào menu thả xuống "Đạn" và xem hộp kiểm bạn muốn có trong danh sách các viên đạn có sẵn không. Nếu có, chọn nó.
Mặt khác, bạn có thể thêm nhiều tùy chọn dấu đầu dòng bằng cách nhấp vào "Xác định viên đạn mới" trong menu thả xuống. Từ đó, nhấp vào "Biểu tượng" và tìm kiếm một hộp kiểm thích hợp. Chọn nó và nhấp vào "OK." Bạn sẽ quay trở lại menu thả xuống dấu đầu dòng, nơi bạn sẽ có thể chọn hộp kiểm.
Chèn một hộp kiểm trong Word
Nếu bạn chỉ muốn chèn hộp kiểm thỉnh thoảng hoặc đánh dấu vào Word, bạn cũng có thể làm điều này mà không cần phải tạo một danh sách kiểm tra đầy đủ, được định dạng.
Để thực hiện việc này, nhấp vào điểm trong tệp mà bạn muốn chèn dấu kiểm, hộp kiểm hoặc biểu tượng khác. Sau đó, nhấp vào tab "Chèn" trên menu Word và nhấp vào "Biểu tượng". Nếu bạn thấy biểu tượng bạn muốn, hãy nhấp vào nó. Nếu không, hãy nhấp vào "Biểu tượng khác" để mở menu các biểu tượng và phông chữ bổ sung để chọn. Khi bạn thấy một hộp kiểm, đánh dấu hoặc biểu tượng khác phù hợp với nhu cầu của bạn, nhấp đúp vào nó để chèn nó vào tệp của bạn tại điểm bạn cần. Nếu bạn muốn di chuyển hoặc sao chép nó, bạn có thể sao chép, cắt hoặc dán nó như một đoạn văn bản bình thường.
Sử dụng Tự động sửa lỗi cho các Biểu tượng
Nếu có một biểu tượng bạn đang chèn thường xuyên và bạn không muốn gặp rắc rối khi vào menu Biểu tượng hoặc sao chép và dán trong tài liệu, bạn có thể thiết lập tính năng Tự động sửa lỗi của Word để tự động thay thế tên cho biểu tượng bằng biểu tượng chính nó.
Để thực hiện việc này, nhấp vào tab "Chèn" trên menu Word và nhấp vào "Biểu tượng". Chọn biểu tượng bạn muốn và nhấp vào "Tự động sửa". Trong hộp "Thay thế", nhập từ hoặc cụm từ bạn muốn thay thế bằng ký hiệu, sau đó nhấp vào "Thêm" và "OK." Bạn có thể muốn sử dụng một từ đáng nhớ không thực sự bằng ngôn ngữ của mình, chẳng hạn như "chkmrk" cho biểu tượng dấu kiểm, để bạn có thể nhập từ đó mà không bị nhầm lẫn và không can thiệp vào việc sử dụng các từ thực tế mà bạn không muốn thay thế bằng các ký hiệu.
Sau đó, khi bạn nhập từ trong tài liệu của mình, nó sẽ tự động được thay thế bằng ký hiệu.