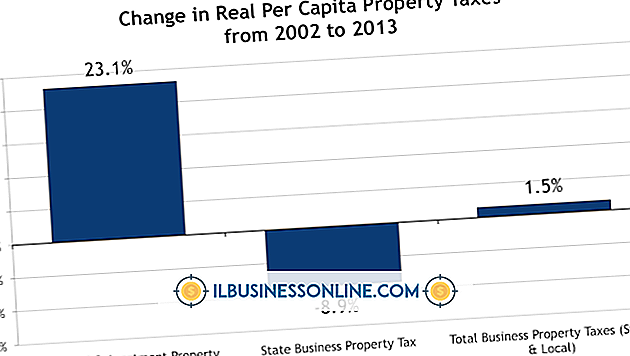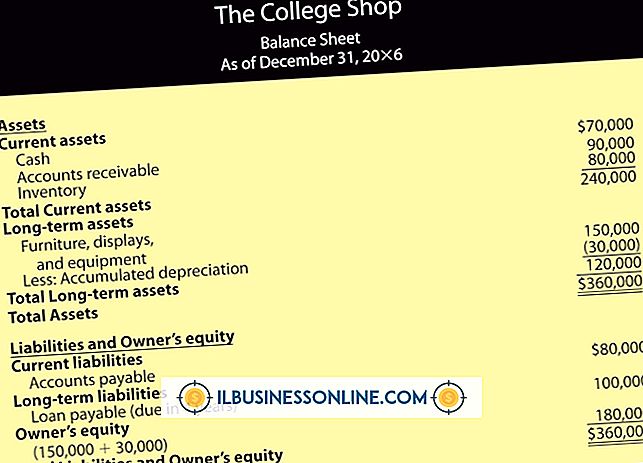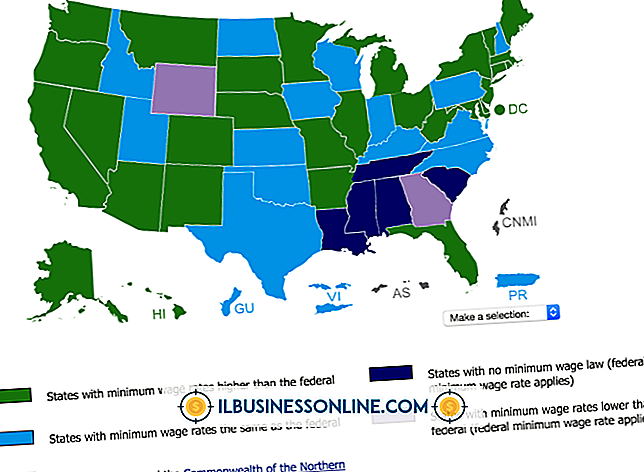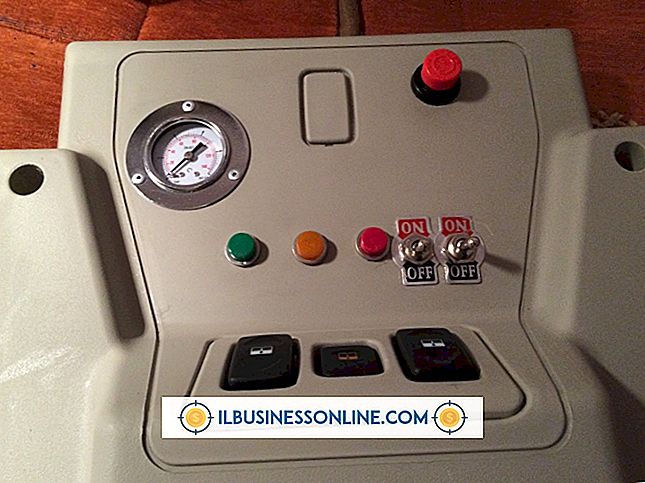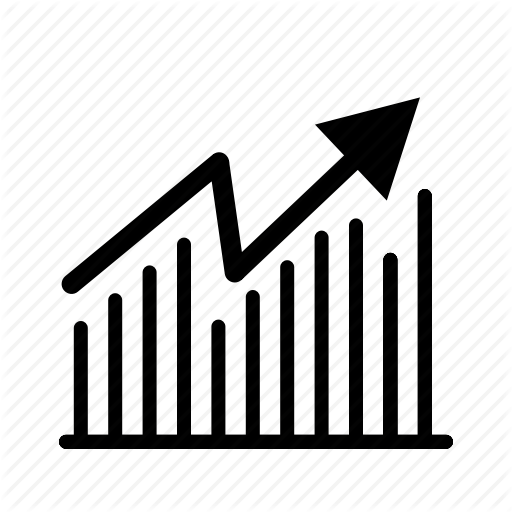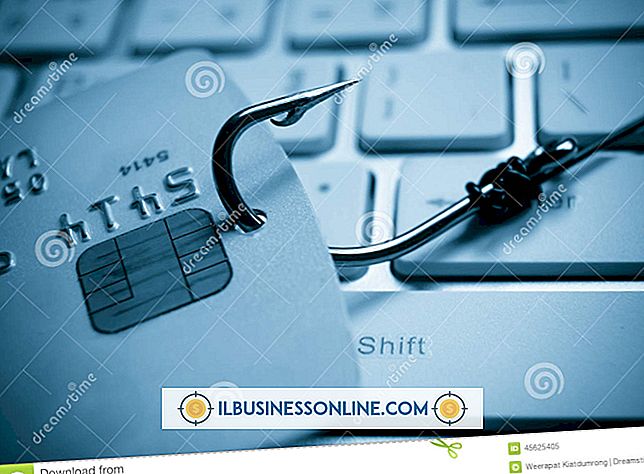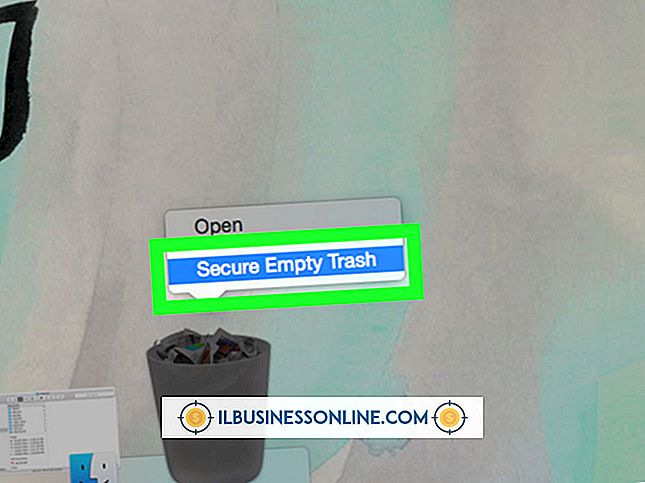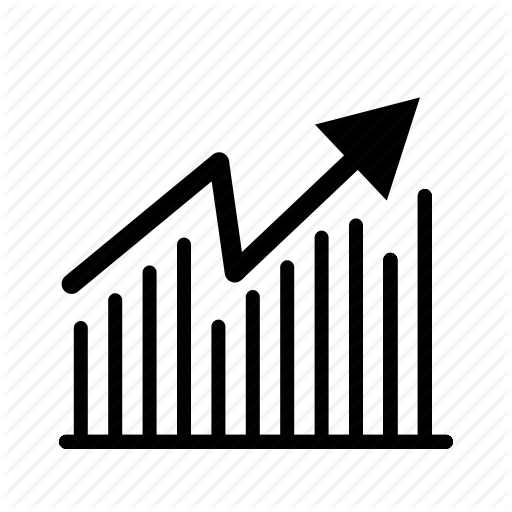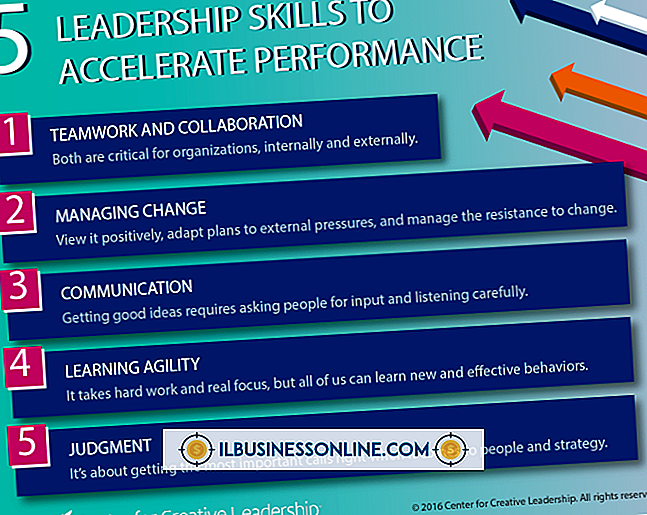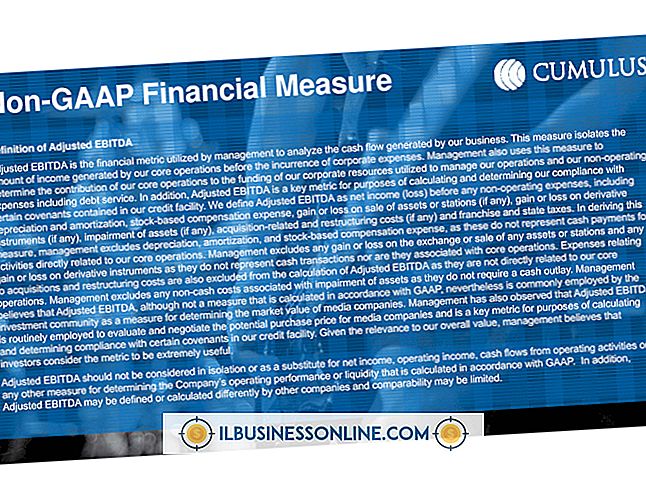Cách thay đổi nước da trong Photoshop
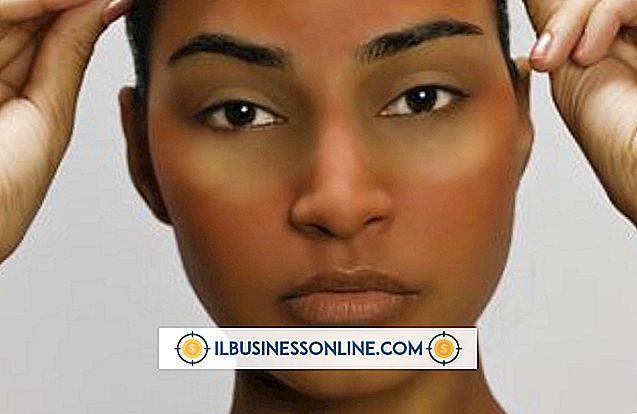
Nếu chỉnh sửa chân dung là một phần trong quy trình làm việc chuyên nghiệp của bạn, bạn đã dành nhiều thời gian để làm mịn làn da thành sự hoàn hảo không tì vết, giảm thiểu các dấu hiệu tuổi tác và tăng cường các đặc điểm trên khuôn mặt. Tuy nhiên, việc thay đổi nước da của một đối tượng bao gồm các kỹ thuật khác nhau từ những yêu cầu cần thiết để xử lý các lỗ hổng với Bàn chải chữa bệnh của Adobe Photoshop. Khi được yêu cầu tự thay đổi tông màu da, chẳng hạn như để giảm thiểu màu đỏ của bệnh hồng ban hoặc xóa các mảng màu đổi màu, sử dụng các công cụ phù hợp sẽ giúp bạn đạt được kết quả nhanh chóng.
1.
Đánh giá tập tin hình ảnh của bạn một cách cẩn thận để kiểm tra các vấn đề phức tạp. Bắt đầu bằng cách xem lại hình ảnh đầy đủ ở độ phóng đại 100 phần trăm hoặc bội số của nó. Nhìn kỹ các chuyển tiếp mà màu da thay đổi màu sắc.
2.
Mở menu Window và chọn "Layer" để hiển thị bảng cùng tên. Nhấp vào nút tròn nửa đen, nửa trắng ở cuối bảng điều khiển Lớp để hiển thị danh sách các lớp điều chỉnh và chọn "Hue / Saturation".
3.
Đặt menu Chỉnh sửa thả xuống trong hộp thoại Hue / Saturation để khớp với màu bạn đang cố thu nhỏ. Ví dụ: nếu bạn đang cố gắng giảm thiểu màu đỏ của bệnh hồng ban, hãy chọn "Màu đỏ".
4.
Nhấp vào Eyedropper bên dưới các thanh trượt cho Hue, Saturation và Lightness. Bấm vào hình ảnh của bạn trong khu vực màu bạn muốn thay đổi. Để mở rộng phạm vi màu sắc mà sự điều chỉnh của bạn sẽ giải quyết, hãy nhấp vào hình ảnh của bạn bằng ống nhỏ mắt "Thêm vào mẫu".
5.
Thực hiện một điều chỉnh nhỏ, tinh tế cho thanh trượt Hue. Hue chạy một giao diện 360 độ bắt đầu và kết thúc cùng một màu. Để giảm thiểu màu đỏ, di chuyển thanh trượt Hue sang phải, dịch chuyển tông màu đỏ sang màu vàng.
6.
Tắt hộp kiểm "Xem trước" ở dưới cùng bên phải của hộp thoại Hue / Saturation để so sánh diện mạo ban đầu của bức chân dung của bạn với kết quả điều chỉnh của bạn. Bạn có thể tắt Xem trước và bật nhiều lần liên tiếp để xem xét kỹ lưỡng.
7.
Di chuyển thanh trượt Saturation sang trái một chút để giảm cường độ của màu sắc bạn đang điều chỉnh. Sử dụng từ từ và tăng dần để tránh quá bão hòa quá nhiều; nếu thanh trượt được kéo hết sang trái, bạn sẽ loại bỏ màu bạn đang điều chỉnh và biến nó thành thang độ xám.
số 8.
Điều chỉnh thanh trượt Lightness bằng cách kéo nó sang trái để làm tối hoặc bên phải để làm sáng dải màu. Khi bạn kết hợp một điều chỉnh Huế tinh tế với điều chỉnh Độ sáng làm tối, kết quả có thể vô hiệu hóa cháy nắng hoặc bù cho một bức ảnh có tông màu đỏ quá mức.
9.
Nhấp vào nút "OK" để thêm lớp điều chỉnh của bạn. Bước ra khỏi màn hình của bạn đủ lâu để xem xét công việc của bạn với đôi mắt mới. Nếu bạn hài lòng với kết quả của mình, hãy lưu tệp của bạn dưới dạng TIFF hoặc ở định dạng PSD của Photoshop để duy trì lớp bạn đã thêm để điều chỉnh thêm nếu cần.
Lời khuyên
- Sử dụng công cụ Brush để vẽ trên mặt nạ của lớp điều chỉnh Hue / Saturation của bạn và hạn chế các hiệu ứng của điều chỉnh ở các khu vực cụ thể của hình ảnh của bạn.
- Để giảm thiểu tác động của các loại điều chỉnh Hue / Saturation này đối với độ chói hoặc gam màu tối đến sáng của hình ảnh, hãy sử dụng menu thả xuống Chế độ hòa trộn ở đầu bảng điều khiển Lớp để đặt lớp điều chỉnh của bạn ở chế độ hòa trộn Huế .
- Để giảm độ mạnh của điều chỉnh, hãy giảm độ mờ của lớp điều chỉnh.
- Xếp chồng nhiều lớp điều chỉnh để tách các điều chỉnh hình ảnh khác nhau để bạn có thể điều khiển các chế độ hòa trộn và độ mờ của chúng riêng lẻ và che giấu từng lớp để nó áp dụng cho một phần khác nhau của hình ảnh.
- Ý tưởng của Photoshop về những gì cấu thành "Màu đỏ" có thể không phù hợp với đánh giá của bạn về vùng màu bạn đang cố gắng điều chỉnh. Thay vào đó hãy thử "Magenta". Bạn có thể gặp các vấn đề tương tự với các lựa chọn "Cyan" và "Blue" trong Hue / Saturation.
Cảnh báo
- Hue / Saturation có thể thực hiện các thay đổi sâu rộng nếu bạn áp dụng các điều chỉnh quá mạnh.
- Luôn xem lại các thay đổi màu sắc trên màn hình được hiệu chỉnh, định mức cho phép bạn xem công việc của mình chính xác nhất có thể.