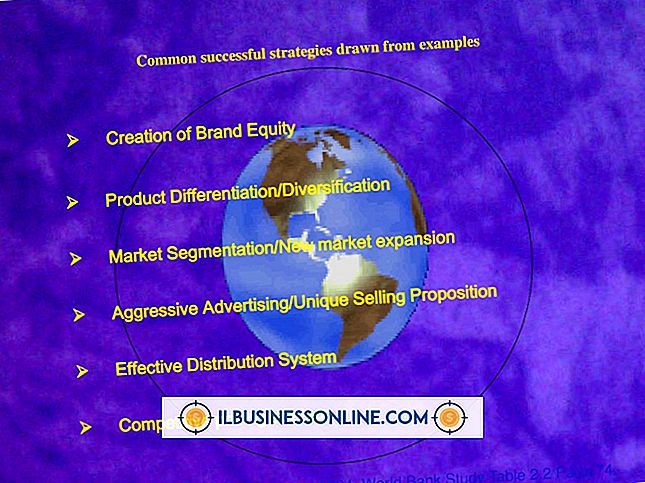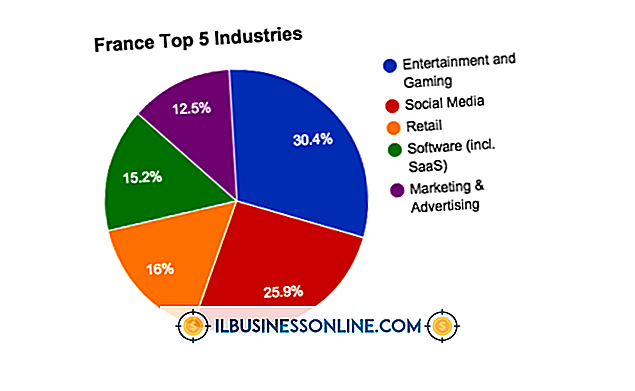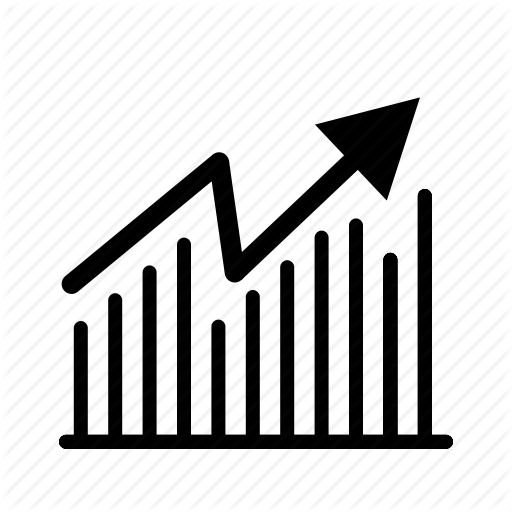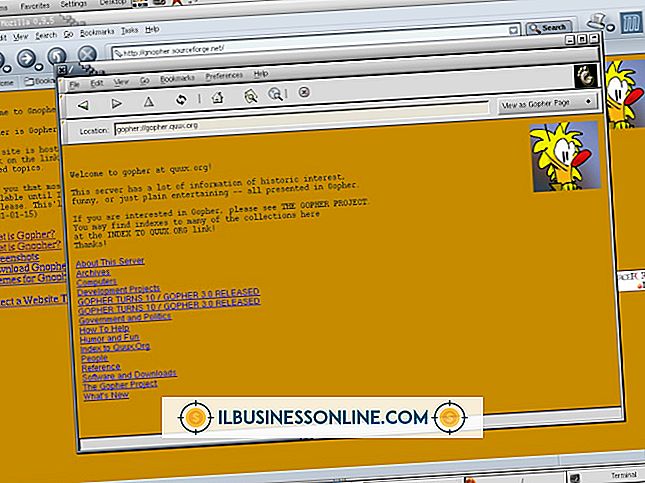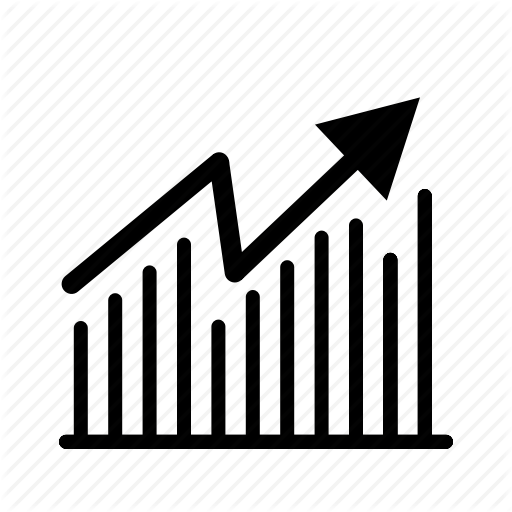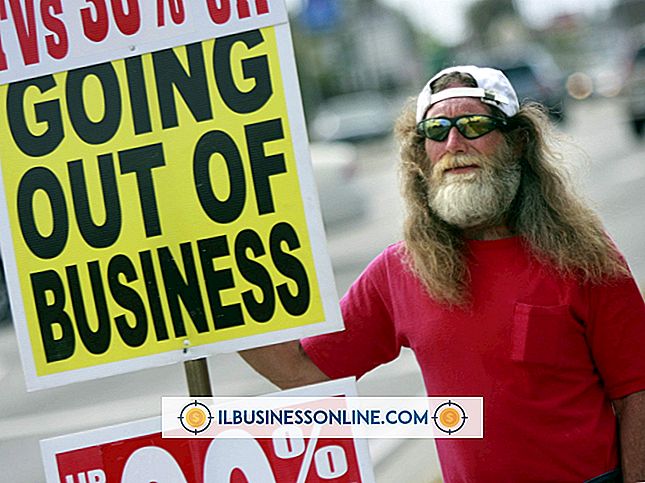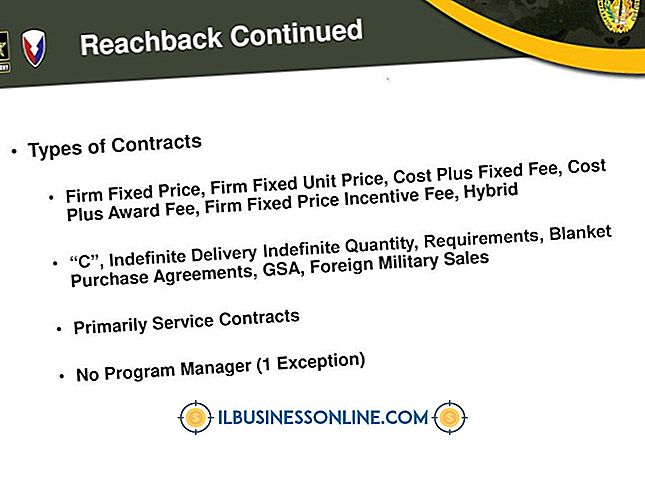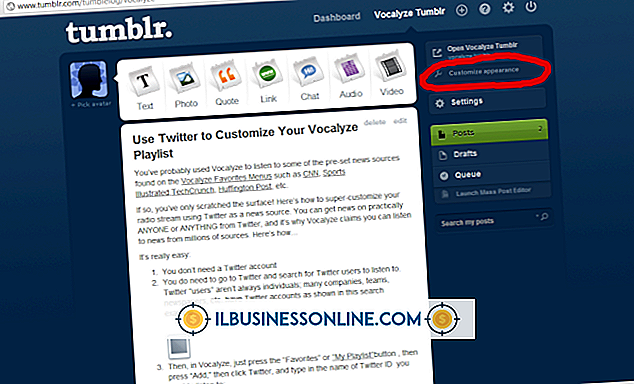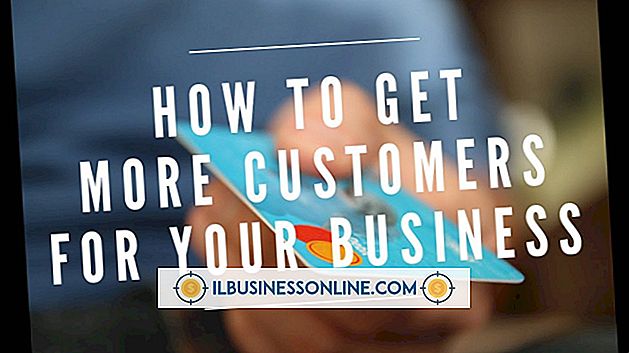Cách vô hiệu hóa ngày tự động điền vào Excel

Các tính năng Tự động điền của Microsoft Excel giúp bạn nhanh chóng nhập cùng một giá trị vào nhiều ô hoặc điền một loạt các ô với các giá trị liên quan hoặc tuần tự. Bạn có thể nhập "Acme Corporation" trong một ô và để AutoComplete nhập toàn bộ tên sau khi bạn nhập "A" trong một ô liền kề. Bạn có thể nhập một ngày và kéo tay cầm điền xuống cột để điền các ô có giá trị một tháng cho báo cáo trạng thái công ty hoặc nhập hai giá sản phẩm không tuần tự - ví dụ: $ 12 và $ 24 - và điền vào một hàng theo mẫu bạn thành lập Khi bạn không cần các tính năng tiện lợi này, hãy tắt Tự động điền để tránh vô tình kích hoạt chúng.
1.
Nhấp vào tab Tệp trong Dải băng Microsoft Excel và chọn "Tùy chọn". Trong danh sách các lựa chọn ở bên trái hộp thoại Tùy chọn, chọn "Nâng cao".
2.
Xác định vị trí phần Tùy chọn chỉnh sửa ở bên phải của hộp thoại. Bỏ chọn "Bật AutoComplete cho các giá trị di động" để ngăn Excel cố gắng hoàn thành những gì bạn nhập dựa trên các mục nhập ô hiện có bắt đầu bằng cùng các ký tự.
3.
Bỏ chọn "Bật tay cầm điền và kéo và thả di động" để tắt tay cầm điền. Với tùy chọn này bị vô hiệu hóa, bạn không thể kéo từ góc dưới bên phải của một ô để điền vào các ô liền kề với các giá trị liên tiếp hoặc liên quan.
4.
Xác định vị trí hộp thoại Tùy chọn Excel Cắt, Sao chép và Dán phần. Bỏ chọn tùy chọn "Hiển thị nút tùy chọn dán khi nội dung được dán" để tắt nút Tùy chọn tự động điền xuất hiện khi bạn kéo tay cầm điền. Khi tùy chọn này bị vô hiệu hóa, bạn sẽ không thấy nút Tùy chọn tự động điền thường xuất hiện ở góc dưới bên phải của ô cuối cùng bạn điền. Nút kích hoạt một menu mà từ đó bạn có thể tinh chỉnh quá trình điền để nó chỉ chọn định dạng hoặc chỉ các giá trị dữ liệu của ô mà bạn bắt đầu điền.
Lời khuyên
- Bạn có thể để phần điều khiển điền hoạt động và ngăn không cho ghi đè các giá trị ô hiện có bằng cách bật tùy chọn "Thông báo trước khi ghi đè ô" trong Tùy chọn chỉnh sửa.
- Nút Auto Fill Options sẽ tự tắt nếu bạn không nhấp vào nó.
- Bạn có thể bật và tắt các tính năng này khi cần thiết trong khi bạn làm việc trên các khía cạnh tệp khác nhau yêu cầu Tự động điền hoặc trở nên khó khăn hơn với tính năng Tự động điền.
Cảnh báo
- Hãy nhớ kích hoạt lại các tính năng này khi bạn không còn cần phải bỏ qua chúng. Nếu bạn chia sẻ máy tính với một đồng nghiệp thường xuyên vô hiệu hóa các tùy chọn này, hãy tập thói quen kiểm tra chúng mỗi khi bạn khởi chạy Excel.