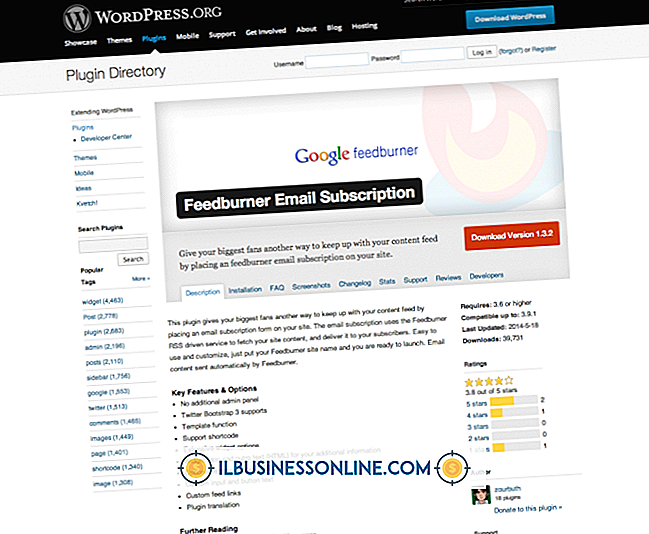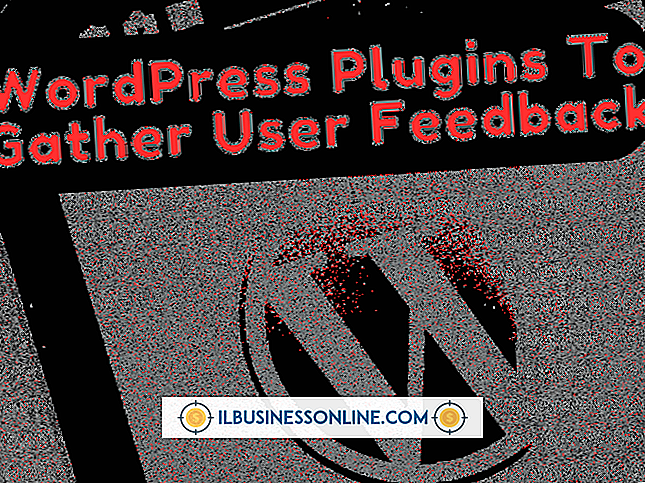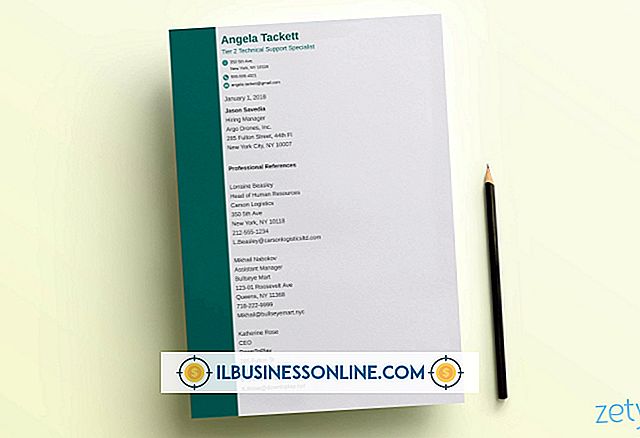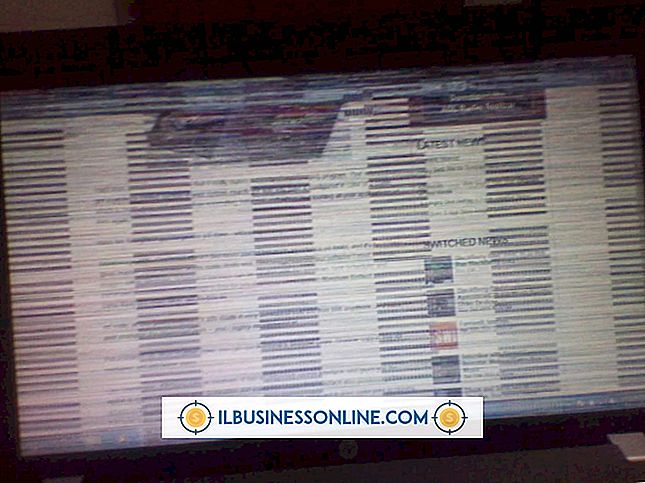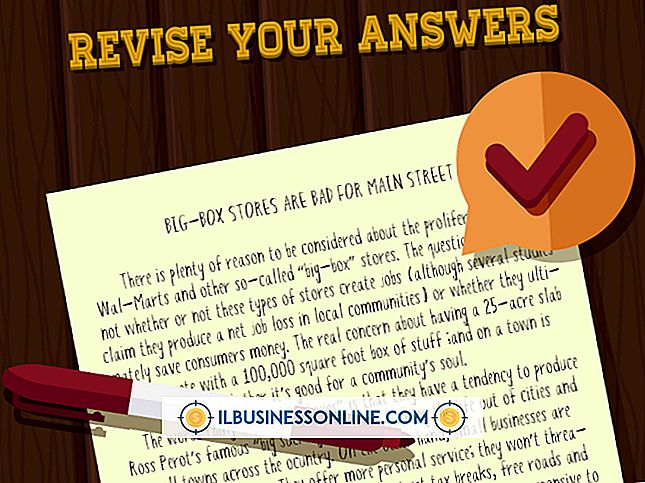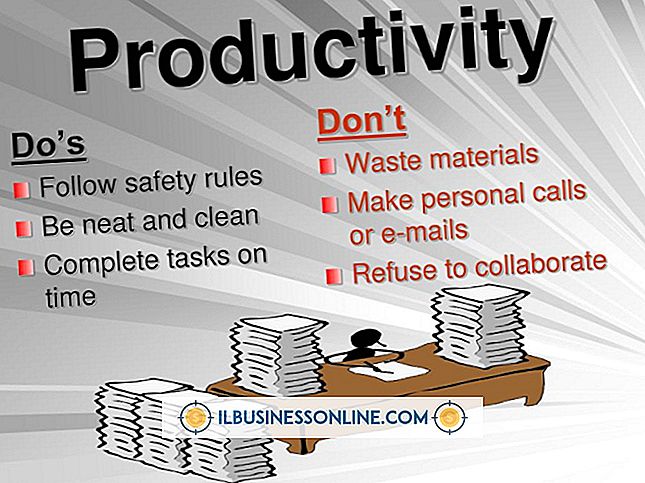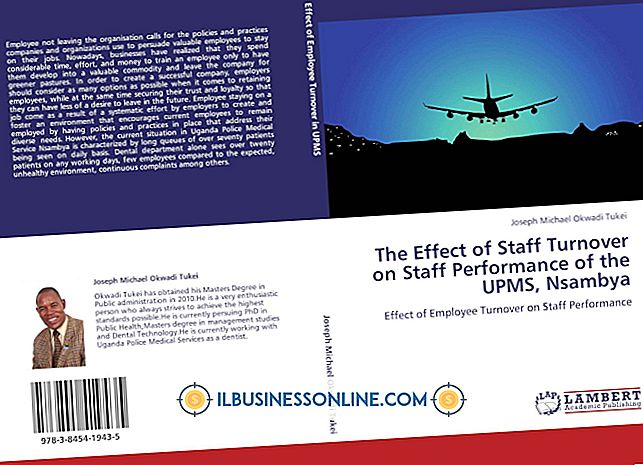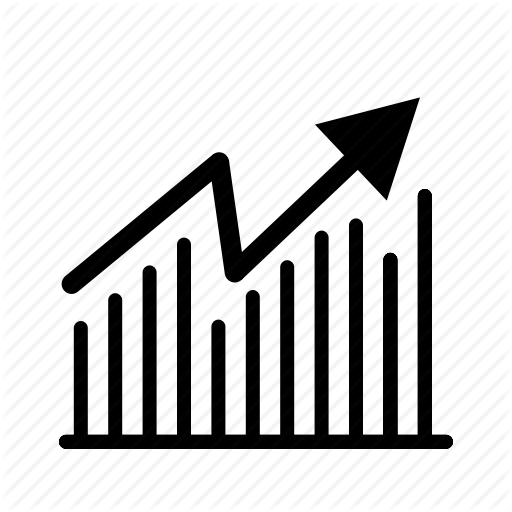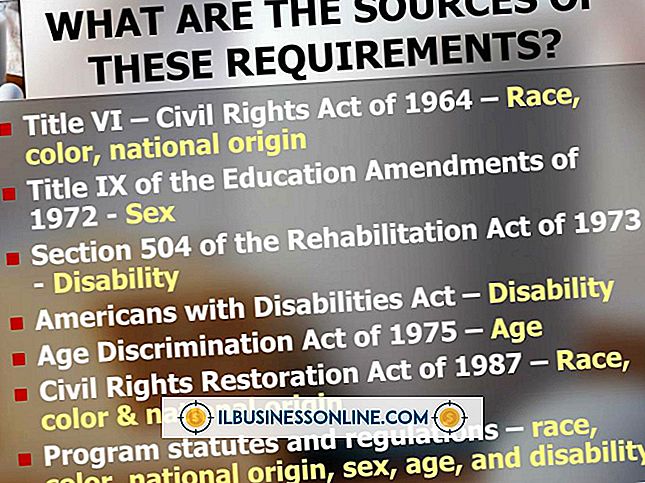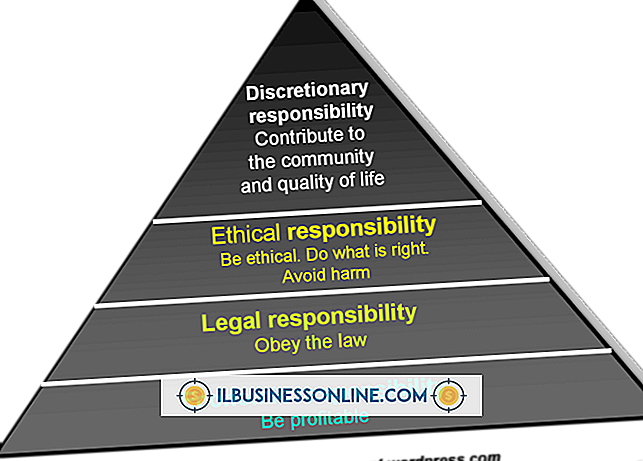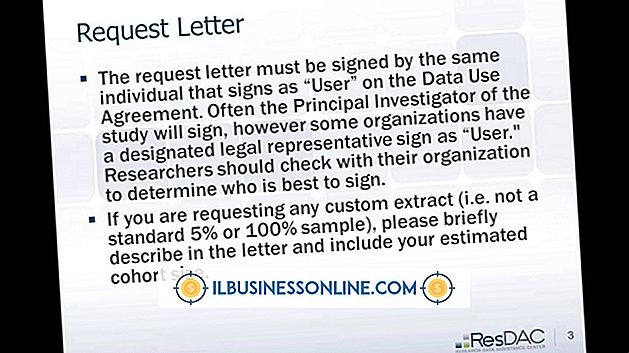Cách chỉnh sửa giữa nhiều clip trong Final Cut Pro

Cho dù bạn đang sử dụng video trên trang web của mình, trong bản thuyết trình bán hàng hoặc dưới dạng hiển thị tại văn phòng hoặc cửa hàng của bạn, bản trình bày được sản xuất tốt có thể giúp doanh nghiệp của bạn sáng sủa. Nếu bạn tự tạo video của mình, bạn phải trả tiền để làm quen với các công cụ khác nhau có sẵn trong chương trình chỉnh sửa video của mình, để bạn có thể tạo video tốt nhất có thể. Trong số các công cụ có sẵn trong chương trình chỉnh sửa video Final Cut Pro của Apple là chức năng chỉnh sửa "gợn", cho phép bạn cắt một số clip nhất định mà không để lại một khoảng trống giữa bất kỳ clip nào sau đó. Final Cut Pro cũng cho phép bạn chọn nhiều clip cùng một lúc và sau đó thực hiện chỉnh sửa Ripple.
1.
Kéo các clip đã chọn của bạn từ Trình duyệt vào Dòng thời gian, sau đó sắp xếp chúng theo thứ tự mà bạn muốn chúng xuất hiện bằng cách kéo một clip đã chọn trước hoặc sau các clip khác trên Dòng thời gian.
2.
Chọn công cụ Ripple từ Bảng công cụ hoặc chỉ cần nhấn phím "R" hai lần.
3.
Giữ phím "Command", sau đó bấm vào các đoạn video và âm thanh đã chọn để làm nổi bật tất cả chúng cùng một lúc. Hành động này sẽ khiến các điểm chỉnh sửa vào và ra cho các clip được chọn xuất hiện trong các clip trên Dòng thời gian.
4.
Kéo một điểm chỉnh sửa cho một clip sang trái hoặc phải để rút ngắn hoặc kéo dài clip. Vì bạn đã chọn hiệu ứng gợn, bạn sẽ nhận thấy rằng mỗi clip bạn đã chọn sẽ di chuyển sang trái hoặc phải trên Dòng thời gian khi bạn kéo clip đã chọn.
tiền boa
- Nếu bạn có một bản nhạc trên Dòng thời gian mà bạn không muốn đưa vào chỉnh sửa Ripple - nói cách khác, bạn muốn nó vẫn giữ nguyên và không bị ảnh hưởng bởi chỉnh sửa Ripple - nhấn biểu tượng "khóa" dọc theo bên trái của Dòng thời gian, liền kề với bản nhạc đó. Điều này khóa theo dõi đã chọn để nó không thể được thao tác. Tương tự như vậy, bạn có thể mở khóa một bản nhạc để cho phép nó được chỉnh sửa.