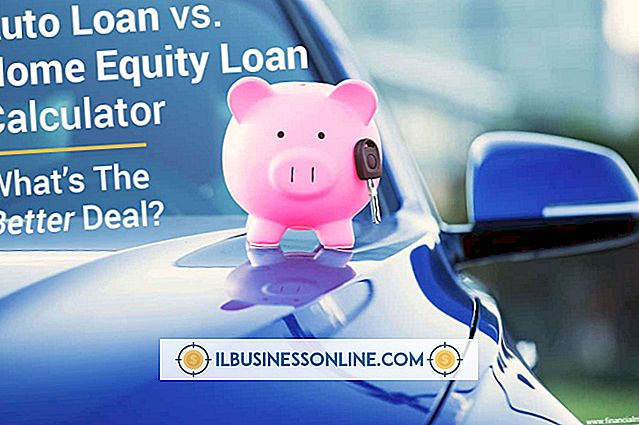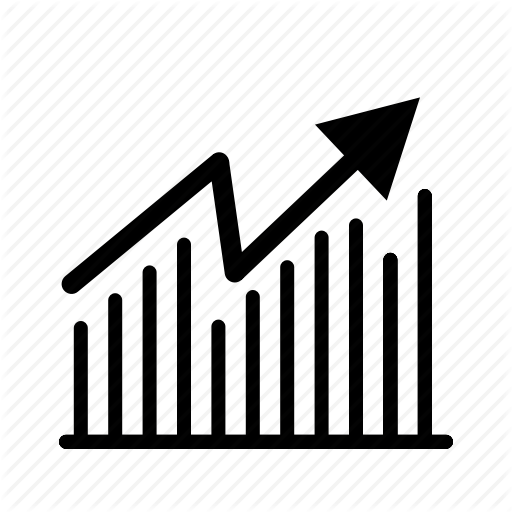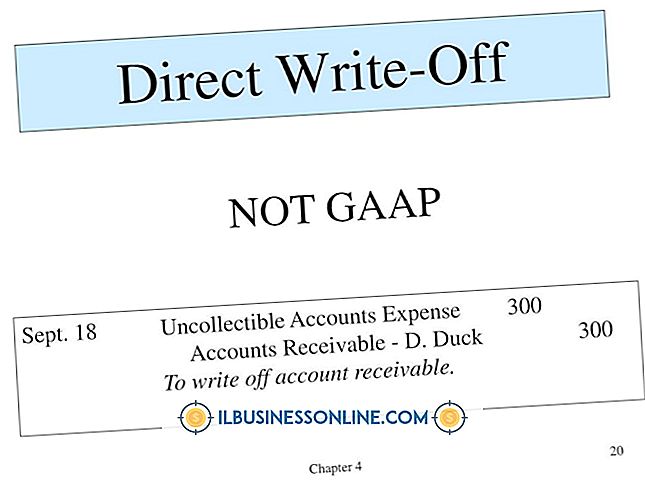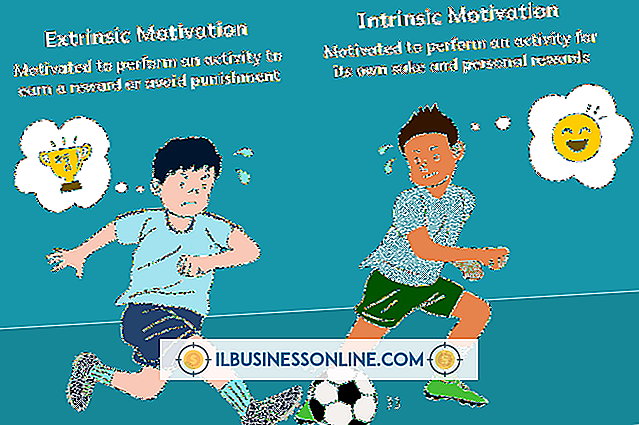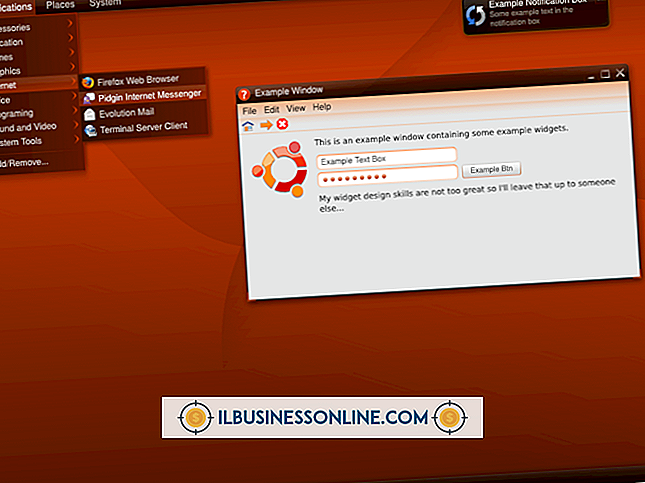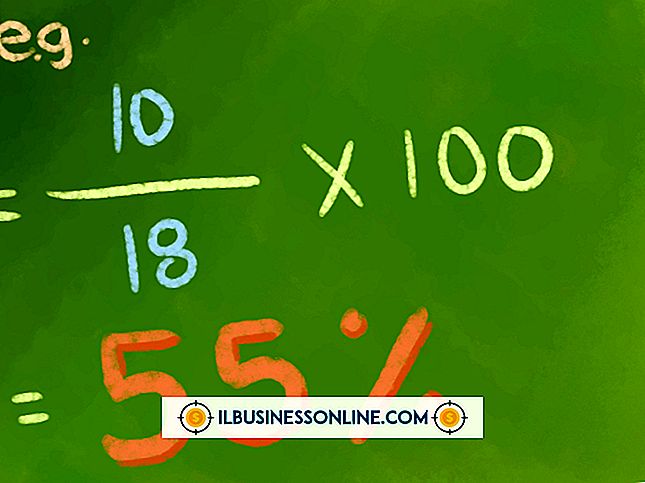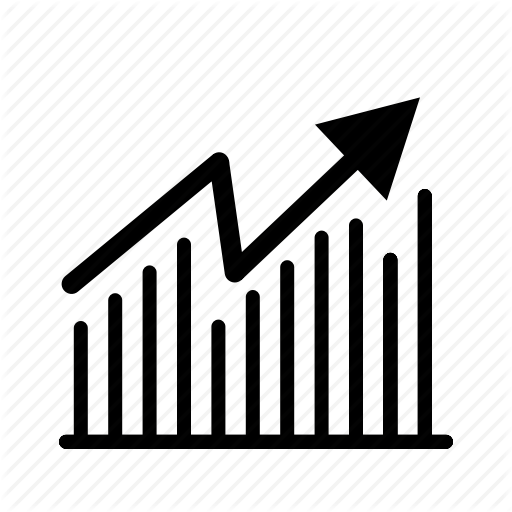Cách xuất Outlook sang Thunderbird

Đối với một chủ doanh nghiệp, quyết định thay đổi chương trình email không phải là một điều dễ dàng. Mặc dù một chương trình như Mozilla Thunderbird có thể hiệu quả hơn về chi phí so với Microsoft Outlook 2010, việc mất nhiều năm liên lạc và tin nhắn đã lưu có thể tàn phá một doanh nghiệp phụ thuộc vào các liên hệ đó để hoạt động hàng ngày. Để giúp quá trình chuyển đổi dễ dàng hơn, Thunderbird đi kèm với tính năng nhập sẽ tự động xuất thông tin từ Outlook và vào Thunderbird. Tuy nhiên, do Outlook sử dụng hệ thống nhập và xuất độc quyền, Thunderbird chỉ có thể thực hiện chuyển trên một hệ thống có chương trình Outlook được đặt làm chương trình email mặc định. Tuy nhiên, vẫn còn một cách giải quyết để chuyển thông tin Outlook sang Thunderbird trên một máy khác.
Xuất trên một máy tính
1.
Nhấp vào nút Bắt đầu, sau đó nhấp vào tùy chọn "Chương trình mặc định" từ menu bật lên. Nhấp vào "Đặt chương trình mặc định của bạn", sau đó chọn Outlook từ danh sách xuất hiện và nhấp vào nút "Đặt chương trình này làm mặc định".
2.
Mở ứng dụng Thunderbird của bạn. Nhấp vào tùy chọn "Công cụ" ở đầu màn hình, sau đó nhấp vào "Nhập".
3.
Nhấp vào nút radio bên cạnh "Thư", sau đó nhấp vào "Tiếp theo". Chọn "Outlook" từ danh sách xuất hiện và nhấp vào "Tiếp theo". Nhấp vào "Kết thúc" để hoàn tất quá trình nhập khi màn hình tiếp theo xuất hiện.
4.
Lặp lại quy trình nhập, nhưng chọn "Sổ địa chỉ" hoặc "Cài đặt" để nhập các phần đó từ Outlook sang Thunderbird.
5.
Quay lại cửa sổ Chương trình mặc định hoặc mở lại nếu bạn đóng nó. Chọn Thunderbird từ danh sách và chọn "Đặt chương trình này làm mặc định."
Xuất từ máy tính này sang máy tính khác
1.
Tải xuống và cài đặt Mozilla Thunderbird (xem liên kết trong Tài nguyên) trên máy tính nơi bạn đang chạy Outlook.
2.
Hoàn thành quá trình nhập chuẩn từ Outlook sang Thunderbird, bao gồm việc biến Outlook thành chương trình mặc định, sau đó chọn "Nhập" từ menu "Công cụ" trong Thunderbird. Hãy chắc chắn để nhập thư, sổ địa chỉ và cài đặt của bạn.
3.
Nhấp vào X ở góc trên bên phải của chương trình Thunderbird để đóng nó xuống.
4.
Nhấp vào nút Bắt đầu, đặt con trỏ của bạn vào hộp tìm kiếm và nhập "% APPDATA%". Nhấp vào thư mục có nhãn "chuyển vùng" xuất hiện trong kết quả tìm kiếm.
5.
Lắp thiết bị lưu trữ USB của bạn vào cổng USB mở trên máy tính. Đóng bất kỳ cửa sổ Tự động phát nào có thể xuất hiện. Nhấp chuột phải vào thư mục Thunderbird trong cửa sổ Chuyển vùng, di chuyển chuột qua "Gửi đến" và chọn thẻ USB của bạn từ danh sách các thiết bị. Tháo thẻ USB của bạn khỏi máy tính.
6.
Đặt thẻ USB của bạn vào máy tính nơi đặt chương trình Thunderbird mong muốn của bạn. Chọn "Mở tệp hoặc thư mục" khi cửa sổ Tự động phát mở, sau đó nhấp chuột phải vào thư mục Thunderbird và chọn "Sao chép".
7.
Nhấp vào nút Bắt đầu và nhập "% APPDATA%" vào trường tìm kiếm. Nhấp vào thư mục "Chuyển vùng". Nhấp chuột phải vào thư mục Thunderbird hiện có và chọn "Xóa", sau đó nhấp chuột phải vào bất kỳ đâu trong thư mục Chuyển vùng và chọn "Dán". Lần tới khi bạn khởi chạy Thunderbird, tất cả thông tin về Outlook của bạn sẽ có sẵn.
Những điều cần thiết
- Thiết bị lưu trữ usb