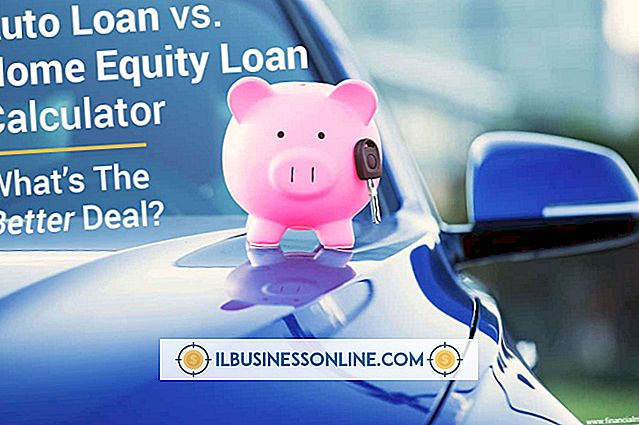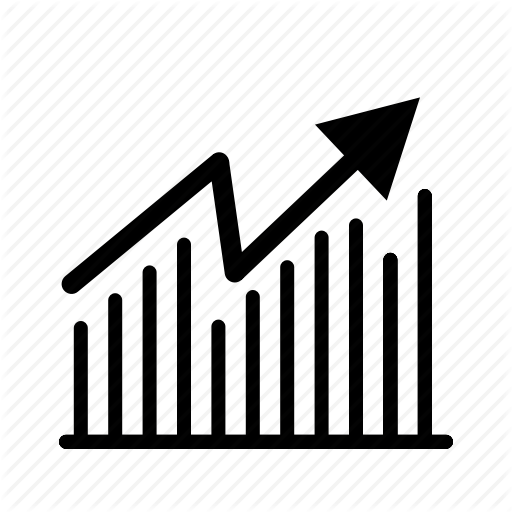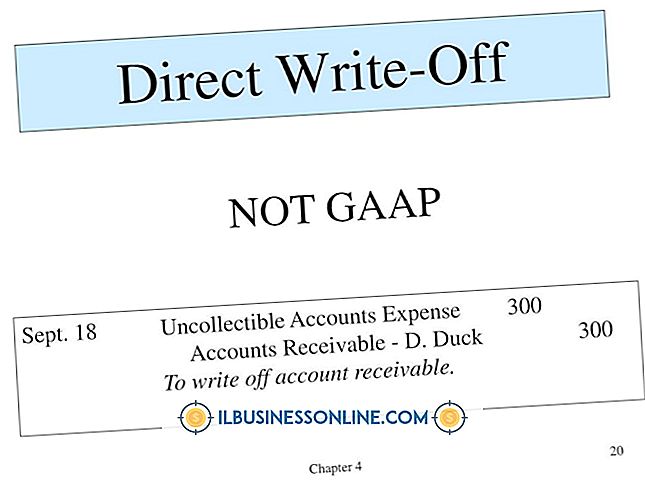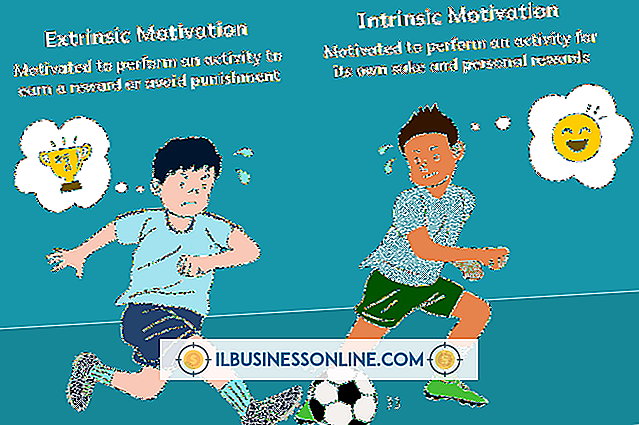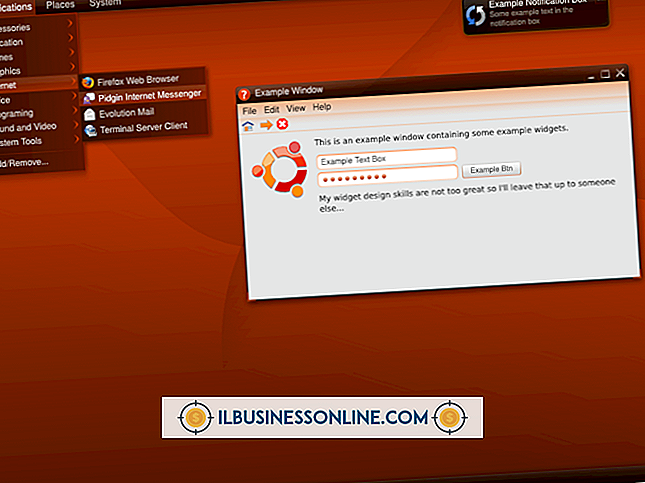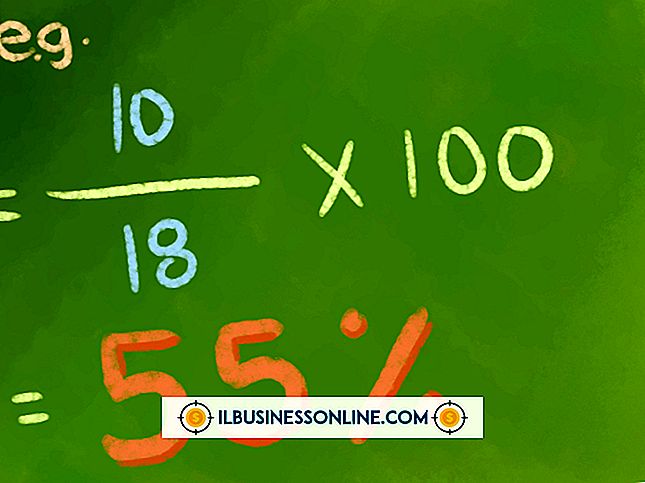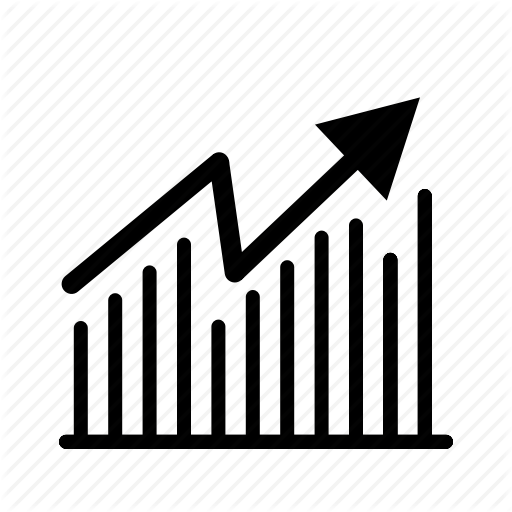Cách sử dụng GIMP để tạo cầu vồng
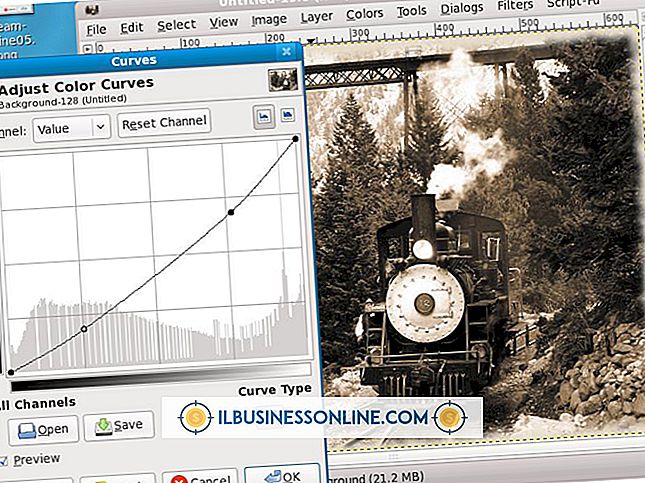
Miễn phí và giàu tính năng, chương trình chỉnh sửa hình ảnh nguồn mở GIMP có thể được sử dụng để tạo ra nhiều loại đồ họa và logo, làm cho nó trở thành một công cụ hữu ích cho các chủ doanh nghiệp nhỏ. Cầu vồng nhiều màu là một ví dụ về đồ họa đơn giản có thể được kết hợp với GIMP và được sử dụng theo một số cách: làm logo công ty, để tăng cường bản trình bày PowerPoint hoặc thêm một chút màu sắc vui tươi vào tài liệu tiếp thị kinh doanh.
1.
Mở GIMP và nhấp vào tab "Tệp" và sau đó chọn "Mới" từ menu thả xuống.
2.
Nhập kích thước hình ảnh hình chữ nhật phù hợp với mục đích sử dụng của bạn: 640 x 400 pixel cho đồ họa PowerPoint hoặc 240 x 150 pixel cho logo hoặc biểu tượng nhỏ; sau đó bấm "OK."
3.
Nhấp chuột trái vào biểu tượng "Lớp mới" ở dưới cùng của cửa sổ Lớp, chọn "Độ trong suốt" làm loại lớp mới và sau đó nhấp vào "OK."
4.
Chọn công cụ "Đường dẫn" từ cửa sổ Hộp công cụ. Biểu tượng trông giống như một cây bút máy vẽ một đường cong.
5.
Xác nhận rằng "Thiết kế" được chọn trong cửa sổ Đường dẫn, sau đó nhấp chuột trái vào nửa cạnh trái của khung vẽ để tạo điểm đầu tiên trong đường dẫn.
6.
Nhấp chuột trái và kéo trên khung vẽ tại một điểm ở giữa ngang của cạnh trên. Một thanh sẽ xuất hiện; kéo thanh sang phải cho đến khi đường dẫn giữa hai điểm tạo thành một đường cong lên nhẹ nhàng.
7.
Nhấp chuột trái một nửa xuống cạnh phải của khung vẽ, nằm ngang trực tiếp từ điểm đầu tiên được thực hiện trong đường dẫn. Giữ "Control" và nhấp chuột trái vào điểm đầu tiên trong đường dẫn. Kết quả sẽ là một hình bán nguyệt.
số 8.
Nhấp vào nút "Lựa chọn từ đường dẫn" trên cửa sổ Đường dẫn. Hình dạng sẽ trở thành một khu vực được chọn trên vải.
9.
Chọn công cụ "Xô điền" từ cửa sổ Hộp công cụ và nhấp vào hình chữ nhật màu để thay đổi màu tô. Chọn màu đỏ tươi từ thanh trượt dọc và nhấp vào "OK." Nhấp chuột trái vào khu vực đã chọn của khung vẽ bằng công cụ Xô điền để tô màu đỏ.
10.
Nhấp chuột phải vào lớp hình dạng trong cửa sổ Lớp và chọn "Lớp trùng lặp." Nhấp chuột trái vào lớp mới trong cửa sổ Lớp, sau đó chọn công cụ "Xô đổ" và thay đổi màu sơn thành màu cam. Nhấp chuột trái vào bất cứ nơi nào bên trong hình dạng mới để tô màu cam.
11.
Mở tab "Lớp" và chọn "Lớp tỷ lệ" từ menu thả xuống. Đặt đơn vị thành "Phần trăm" và nhập "90 phần trăm" cho cả chiều cao và chiều rộng. Nhấp vào "Tỷ lệ." Kết quả sẽ là một hình bán nguyệt màu cam trong hình bán nguyệt màu đỏ.
12.
Sao chép lớp hình dạng màu cam, sơn màu vàng và tăng thêm 90%. Lặp lại quy trình cho bốn lớp nữa (xanh lá cây, xanh dương, chàm và tím - theo thứ tự đó).
13.
Sao chép lớp màu tím và chia tỷ lệ 90%. Ẩn lớp màu tím trùng lặp và lớp nền bằng cách nhấp vào biểu tượng "Hiển thị" bên cạnh mỗi tên lớp trong cửa sổ Lớp. Nhấp chuột phải vào một trong các lớp hiển thị, sau đó chọn "Hợp nhất hiển thị".
14.
Chọn lớp màu tím và nhấp chuột trái vào biểu tượng "Hiển thị" để hiển thị lại. Chọn công cụ "Chọn mờ" từ cửa sổ Hộp công cụ và nhấp vào hình màu tím để chọn nó. Nhấp chuột trái vào lớp cầu vồng trong cửa sổ Lớp, sau đó chọn "Chỉnh sửa" và "Cắt".
15.
Hiển thị lớp nền bằng cách nhấp vào biểu tượng "Hiển thị" của nó trong cửa sổ Lớp. Để thêm một chút mờ thực tế trước khi lưu thành phẩm, chọn lớp cầu vồng và nhấp vào "Bộ lọc", "Blur", sau đó "Blur Gaussian".
16.
Chọn "Tệp" và "Lưu" từ menu chính để lưu đồ họa cầu vồng dưới dạng JPEG hoặc GIF.