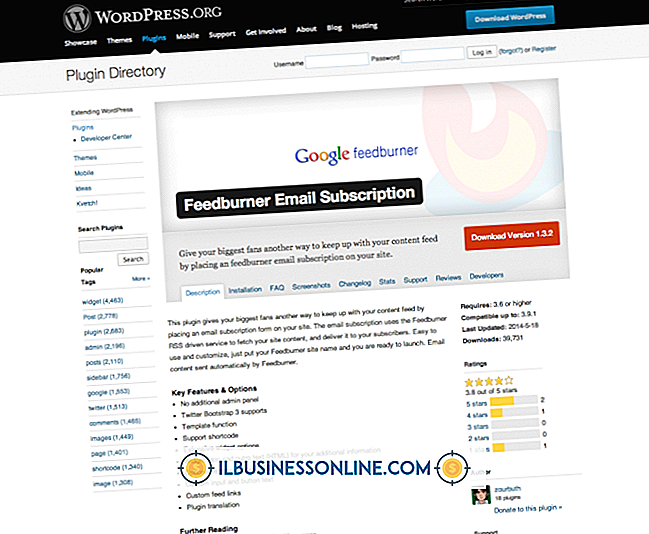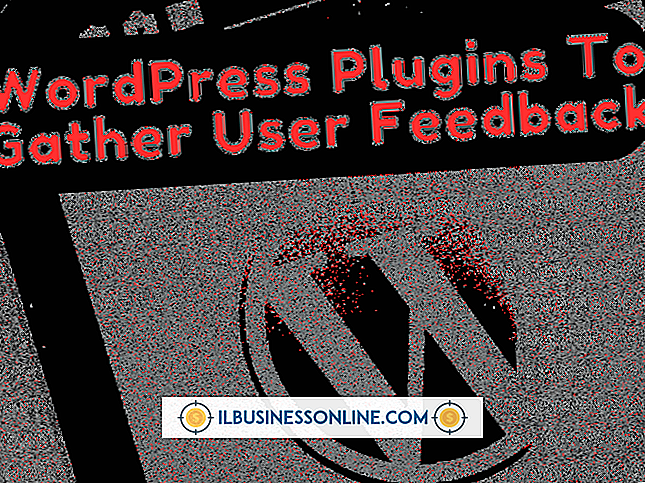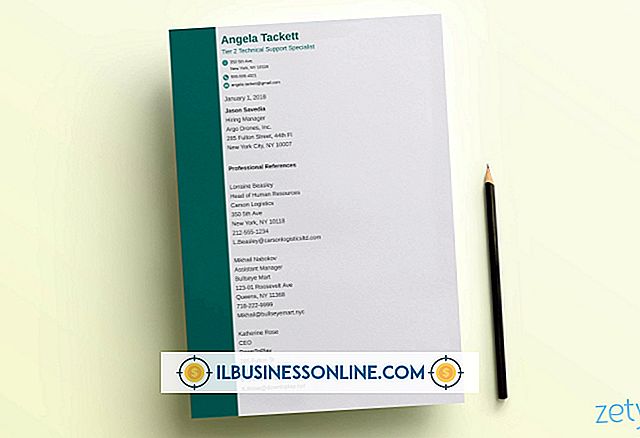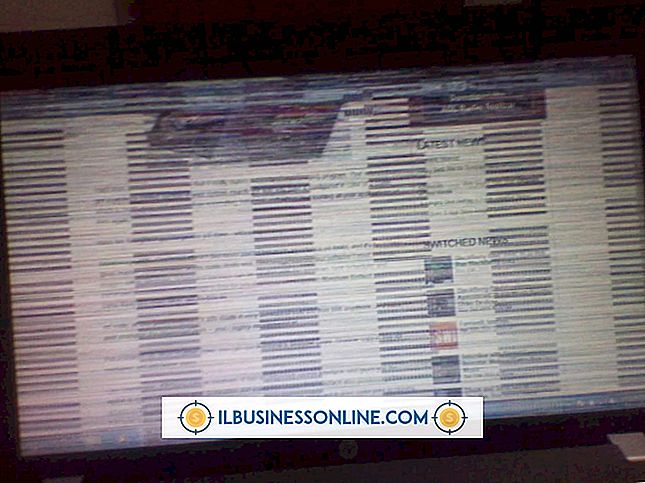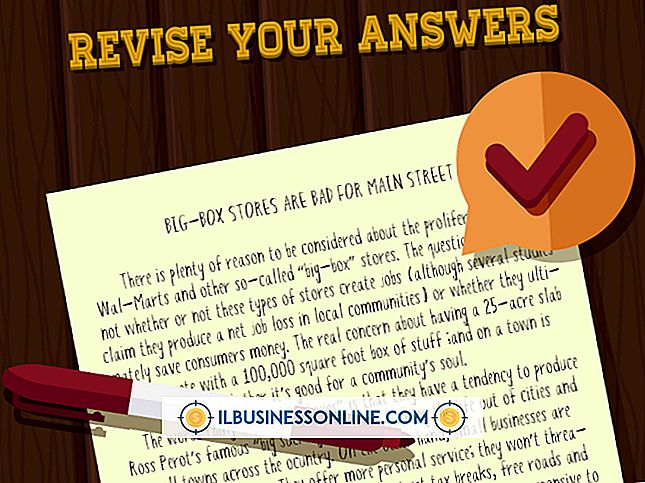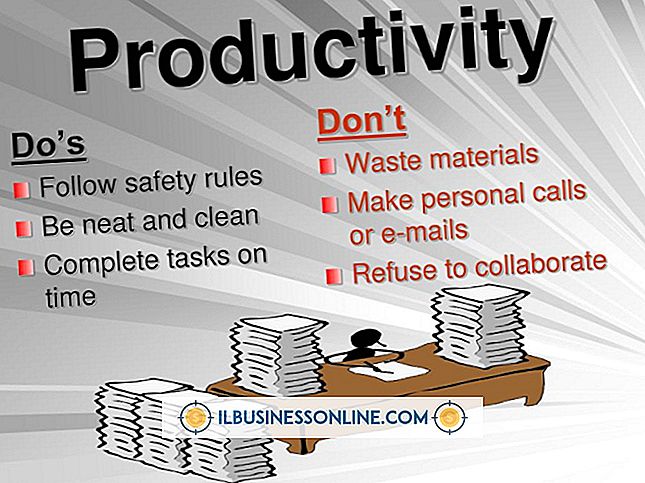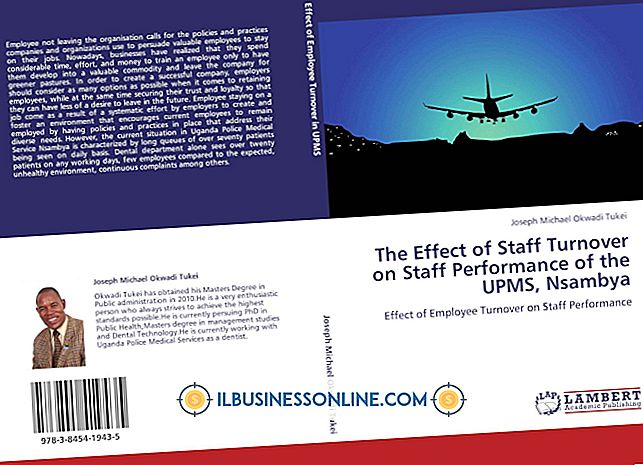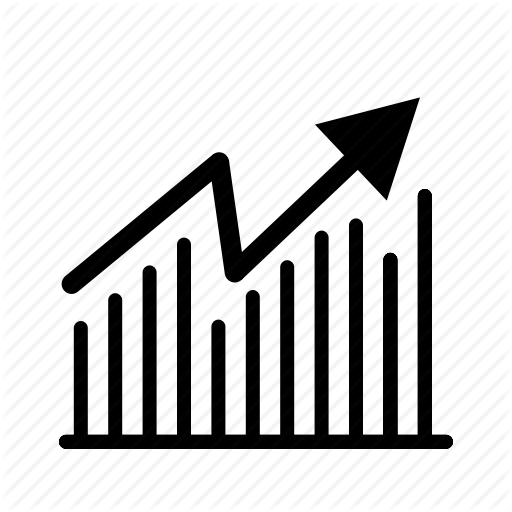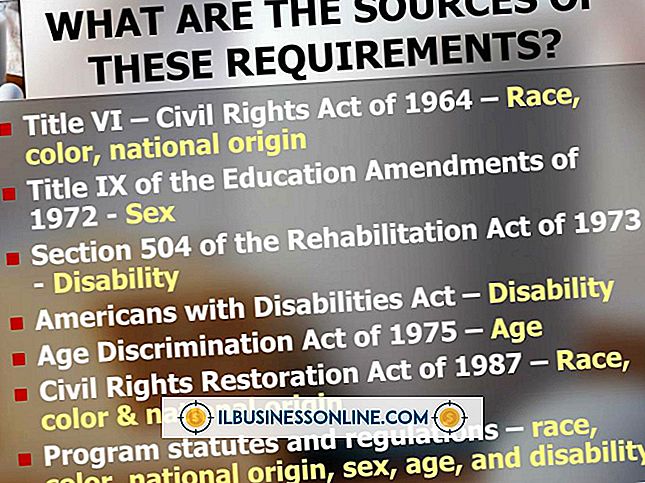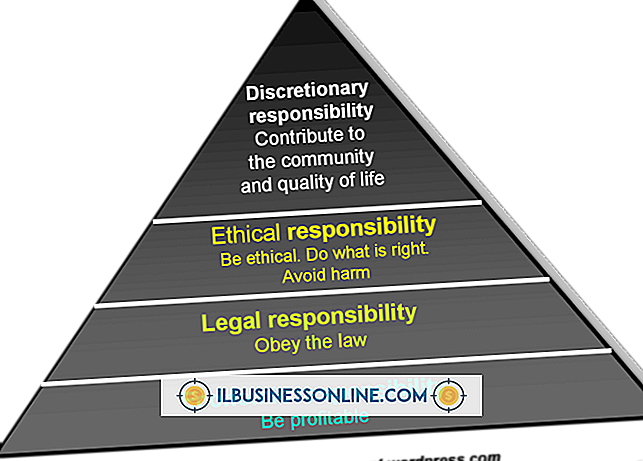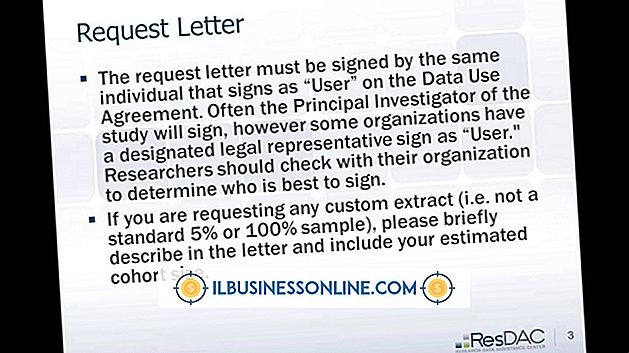Cách định dạng HTML cho Gmail

Tăng cường email của bạn theo những cách khác nhau. Siêu liên kết, danh sách đánh số và báo giá có thể được sử dụng. Bạn có thể thể hiện cảm xúc của mình bằng các biểu tượng cảm xúc và làm nổi bật các đoạn quan trọng bằng màu sắc hoặc khuôn mặt táo bạo. Sử dụng chế độ HTML trong Gmail để tạo các thư có định dạng phong phú cung cấp nhiều hơn là văn bản cũ đơn giản cho người nhận của bạn.
1.
Đăng nhập vào Gmail và nhấp vào nút "Soạn thư" ở bên trái trang.
2.
Kiểm tra nếu bạn đã bật định dạng phong phú. Nếu bạn thấy một hàng các biểu tượng định dạng, HTML sẽ được bật. Nếu bạn không thấy các biểu tượng như vậy, hãy tìm liên kết "Định dạng phong phú" và nhấp vào liên kết đó.
3.
Nhập tin nhắn của bạn vào trường văn bản lớn bên dưới thanh định dạng.
4.
Chọn một hoặc nhiều trong ba nút định dạng đầu tiên bên trái để thay đổi kiểu hoặc trọng lượng phông chữ. Bạn có thể bật đậm, in nghiêng hoặc gạch chân bằng cách nhấp vào "B, " "I" hoặc "U", tương ứng. Để áp dụng cho văn bản hiện có, chọn văn bản và sau đó nhấp vào một hoặc nhiều biểu tượng này.
5.
Nhấp vào biểu tượng "F" - biểu tượng bên cạnh biểu tượng "U" - để chọn một mặt phông chữ cụ thể. Nhấp vào biểu tượng "T" kép bên cạnh "F" để thay đổi kích thước phông chữ. Để thay đổi màu của văn bản, nhấp vào biểu tượng "T" được tô màu đầu tiên để chọn màu hoặc nhấp vào biểu tượng bên cạnh để đặt phần tô sáng. Bạn có thể đặt định dạng cho văn bản mới hoặc chọn văn bản hiện có và sau đó áp dụng định dạng.
6.
Nhấn vào biểu tượng mặt cười màu vàng để chèn biểu tượng cảm xúc trong tin nhắn.
7.
Nhấp vào biểu tượng liên kết màu xanh bên cạnh khuôn mặt cười để tạo siêu liên kết. Nếu bạn chọn văn bản khi bạn nhấp vào biểu tượng này, văn bản đó sẽ được sử dụng làm văn bản neo cho siêu liên kết. Nếu không có văn bản nào được chọn, bạn phải nhập văn bản neo cũng như URL cho liên kết. Chọn "Địa chỉ web" cho trang Web hoặc "Địa chỉ email" nếu địa chỉ email đó là địa chỉ email. Nhấp vào "OK."
số 8.
Chọn bất kỳ biểu tượng nào trong tám biểu tượng sau để thêm định dạng đoạn. Các biểu tượng danh sách thứ nhất và thứ hai tạo ra danh sách có thứ tự và không có thứ tự. Các biểu tượng thụt theo sau này làm giảm hoặc tăng thụt lề trong một đoạn. Tiếp theo là biểu tượng trích dẫn để tạo ra một trích dẫn khối. Ba tùy chọn căn chỉnh cho trái, giữa và phải cũng ở đó.
9.
Nhấp vào biểu tượng "T" màu đỏ để xóa định dạng HTML. Hoặc, nhấp vào mũi tên bên cạnh "Kiểm tra chính tả" để bắt đầu trình kiểm tra chính tả. Bạn có thể chọn từ hàng tá ngôn ngữ trong danh sách chính tả.
10.
Nhấn "Gửi" khi bạn đã sẵn sàng để gửi tin nhắn. Hoặc nhấp vào "Lưu ngay" để lưu tin nhắn chưa hoàn thành để bạn có thể quay lại sau. Các bản nháp đã lưu được giữ trong thư mục "Bản nháp".