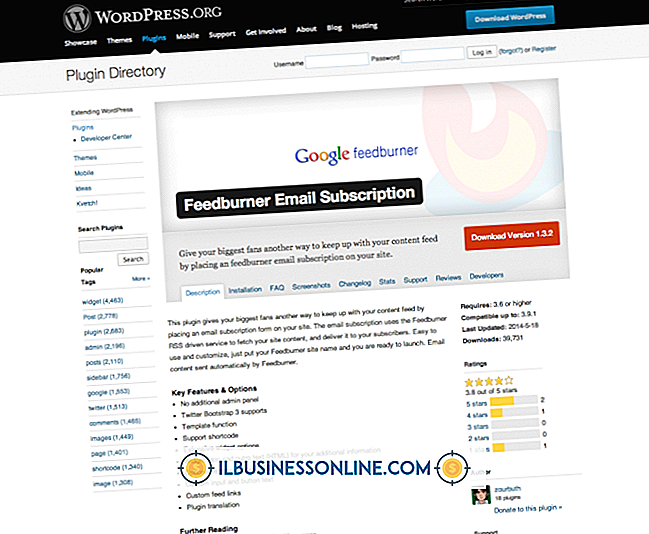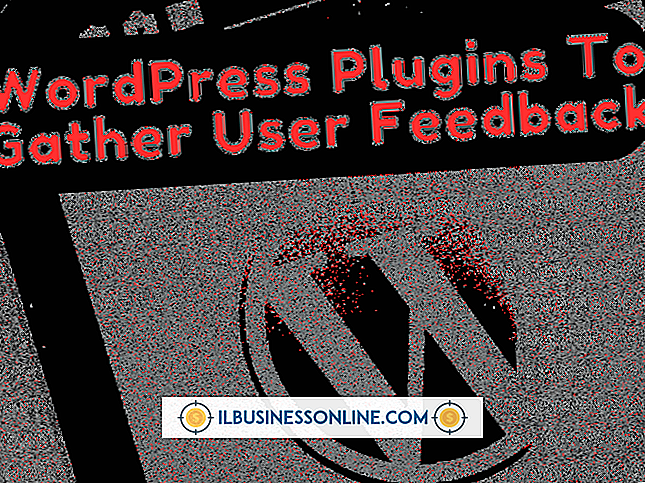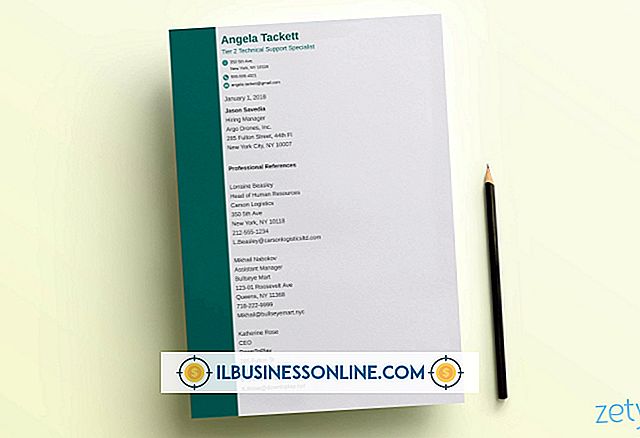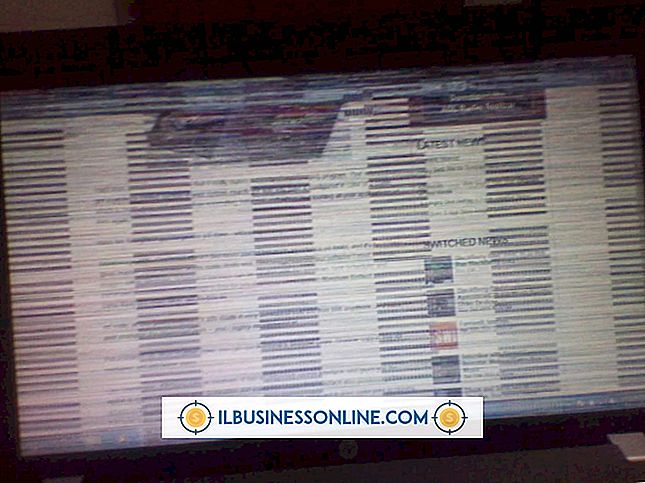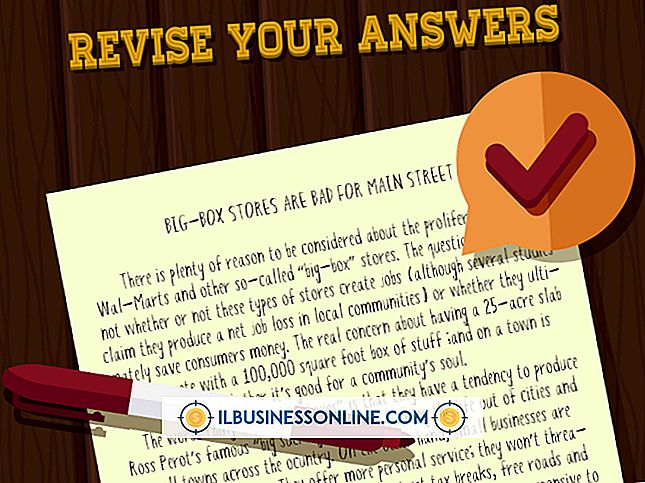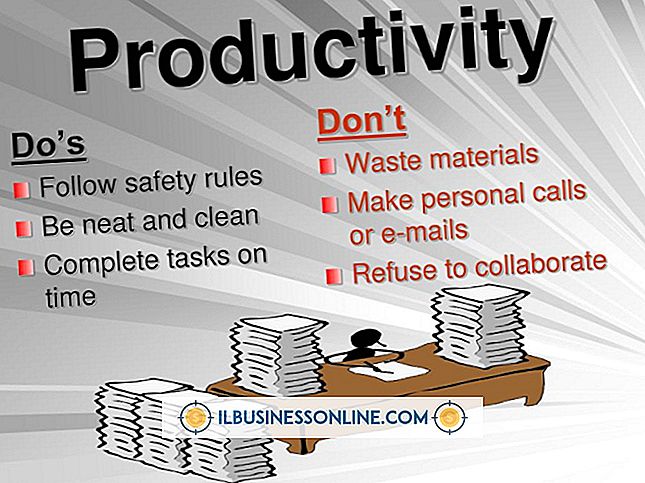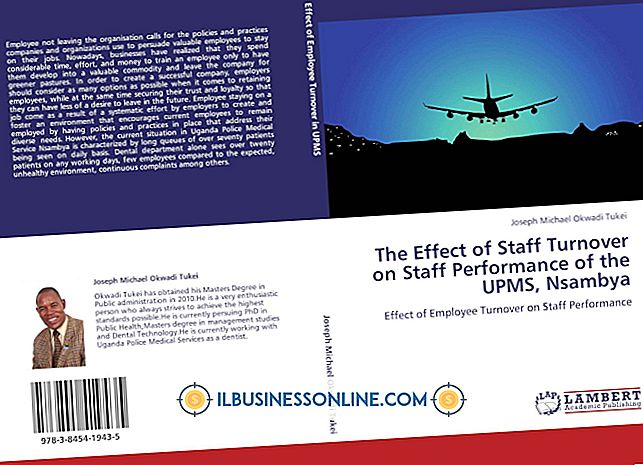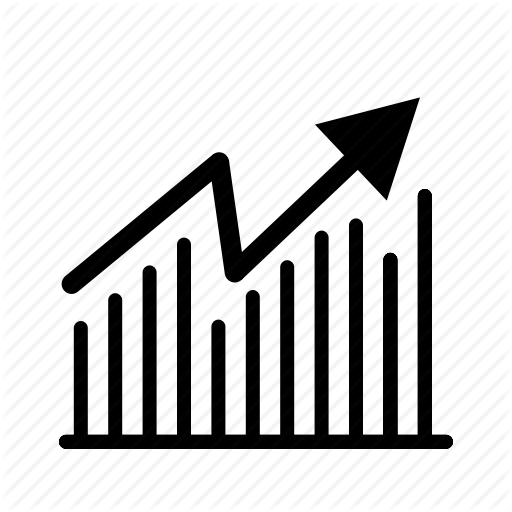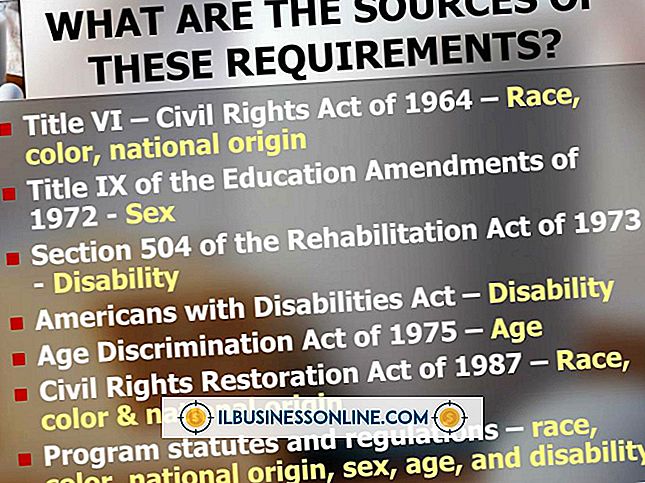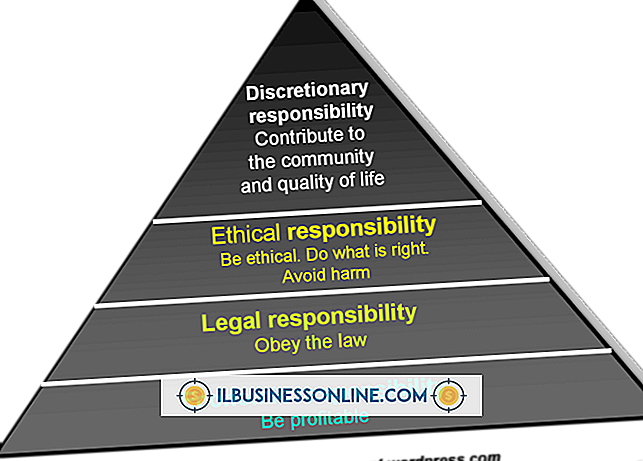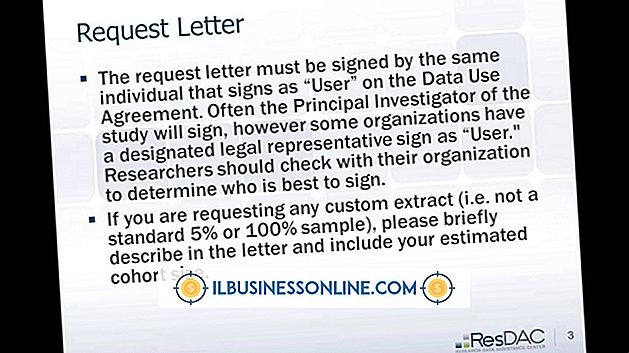Cách ẩn văn bản trong PowerPoint
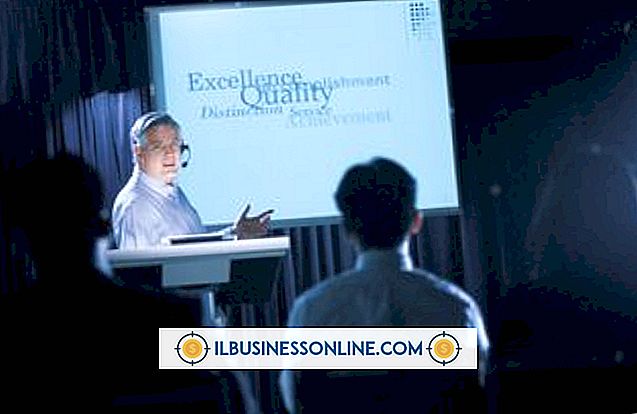
Văn bản ẩn trong PowerPoint có thể hữu ích trong các bài thuyết trình kinh doanh. Bạn có thể ẩn các gạch đầu dòng để gợi ra câu trả lời hoặc giữ cho đối tượng của bạn tập trung. Ẩn toàn bộ slide nếu bạn dự đoán các câu hỏi cụ thể; sau này bạn có thể tiết lộ một slide thích hợp để giúp giải quyết các câu hỏi cụ thể. Bạn có thể muốn xây dựng một trình chiếu chung chung với các yếu tố khác nhau có thể được ẩn hoặc hiển thị, tùy thuộc vào đối tượng. Có một số cách để ẩn văn bản. Chọn phương pháp tốt nhất cho bài thuyết trình cụ thể của bạn.
Lối vào Hoạt hình
1.
Nhấp vào trang chiếu mà bạn muốn ẩn văn bản; bạn có thể tìm thấy nó trên tab Slides của Wikipedia nằm ở khung bên trái của bản trình bày PowerPoint 2010 của bạn. Nhấp vào Slide Slide Sorter trong nhóm Chế độ xem bản trình bày trong tab Xem để xem văn bản trên tất cả các trang chiếu của bạn.
2.
Nhấp vào tab Ảnh động của ảnh động nằm trên dải băng ở đầu PowerPoint 2010. Đánh dấu văn bản mà bạn muốn ẩn và chọn bất kỳ tùy chọn nào từ các lựa chọn của Lối vào trong nhóm Thêm Thêm hoạt hình trong phần Hoạt hình nâng cao của Băng rôn.
3.
Chọn trên mạng trên Click vào từ cuộc hội thoại Bắt đầu trong phần Thời gian của Dải băng. Văn bản sẽ không hiển thị cho đến khi bạn nhấp vào slide.
Màu phông chữ
1.
Nhấp vào trang chiếu mà bạn muốn ẩn văn bản; bạn có thể tìm thấy nó trên tab Slides của Wikipedia nằm ở khung bên trái của bản trình bày PowerPoint của bạn. Nhấp vào Slide Slide Sorter trong nhóm Chế độ xem bản trình bày trong tab Xem để xem văn bản trên tất cả các trang chiếu của bạn.
2.
Nhấp vào tab Giảm giá của Trang chủ ở trên ruy-băng ở đầu PowerPoint 2010. Đánh dấu văn bản bạn muốn ẩn và chọn biểu tượng Phông chữ Phông chữ từ phần Phông chữ của Dải băng. Thay đổi màu thành cùng màu với nền của slide của bạn. Văn bản của bạn bây giờ sẽ được ẩn.
3.
Điều hướng đến phần Ảnh động trên mạng của Ribbon. Từ nhóm Thêm Thêm Hoạt hình, hãy chọn phần Nhấn mạnh và nhấp vào Phông chữ Màu phông chữ để thay đổi thành bất kỳ màu nào ngoài màu nền.
4.
Chọn trên mạng trên Click vào biểu tượng Bắt đầu trong phần Thời gian. Bây giờ văn bản sẽ được ẩn cho đến khi bạn nhấp vào slide.
Ẩn toàn bộ slide
1.
Nhấp vào Slide Slide trên khung nằm ở bên trái của slide.
2.
Mở "Slide Sorter" trên tab View. Bấm chuột phải vào slide mà bạn muốn ẩn. Cuộn xuống dưới cùng của thanh menu và nhấp vào Hide Hide Slide.
3.
Nhấp vào ẩn Hide Slide Slide một lần nữa khi bạn muốn xem slide.
Lựa chọn và tầm nhìn
1.
Mở tab "Chèn" và tạo một số hộp văn bản trên một trang chiếu. Nhấn vào đây để tô sáng hộp văn bản hoặc hộp mà bạn muốn ẩn.
2.
Nhấp vào tab Định dạng của Quảng cáo và chọn Ngăn chọn Lựa chọn. Thẻ này không hiển thị cho đến khi bạn chọn hộp văn bản. Một cột có tên Lựa chọn và Tầm nhìn xuất hiện.
3.
Nhấp vào mắt bên cạnh hộp văn bản được tô sáng. Mắt biến mất và văn bản của bạn cũng vậy. Nếu bạn muốn tiết lộ văn bản, nhấp vào ô trống nơi mắt trước đó.
Lời khuyên
- Tạo tất cả các slide của bạn trước khi bạn ẩn văn bản.
- Bạn cũng có thể mở tab Slide Show để ẩn các slide.
Cảnh báo
- Sử dụng nút trên On Click vào khi sử dụng Animation để đảm bảo văn bản vẫn bị ẩn. Nếu bạn chọn Bắt đầu với Trước đó, thì văn bản ẩn xuất hiện ngay lập tức.
- Giữ văn bản được tô sáng khi sử dụng phương pháp Màu chữ hoặc bạn sẽ không thể nhìn thấy nó để chỉnh sửa.
- Bạn sẽ không thể hiển thị văn bản trong khi trình bày nếu bạn sử dụng phương pháp Lựa chọn và Hiển thị.