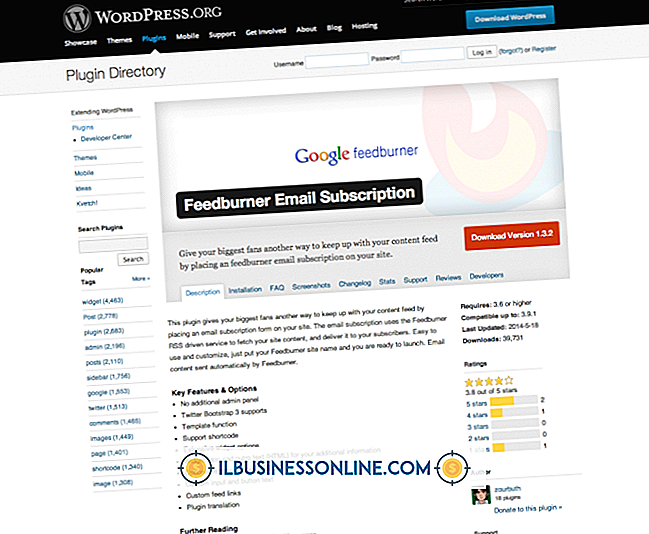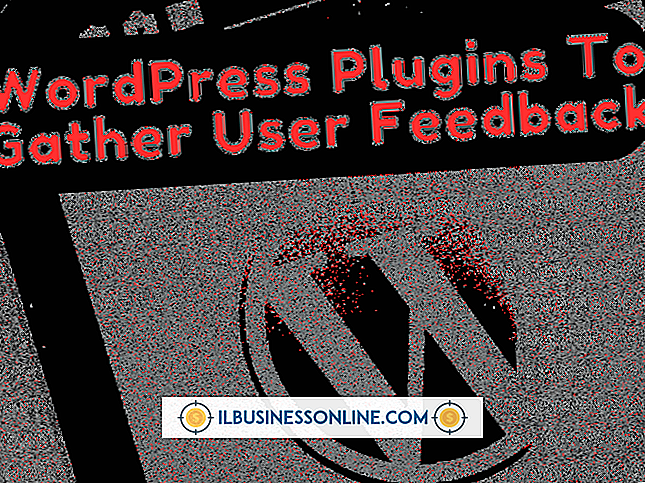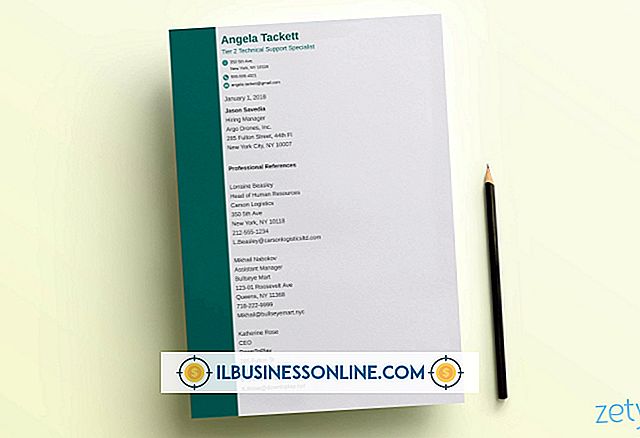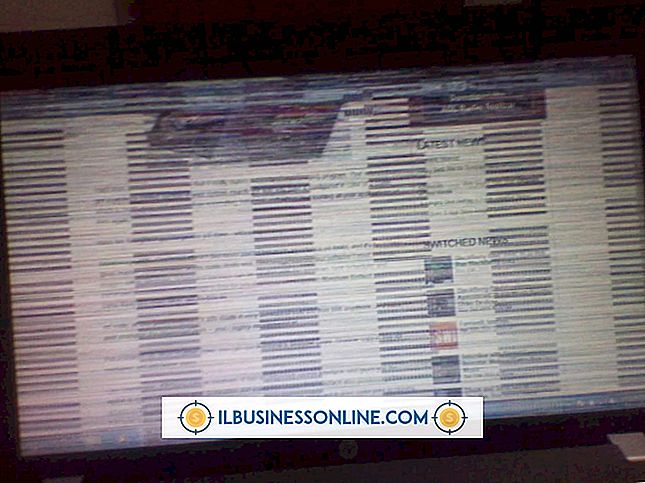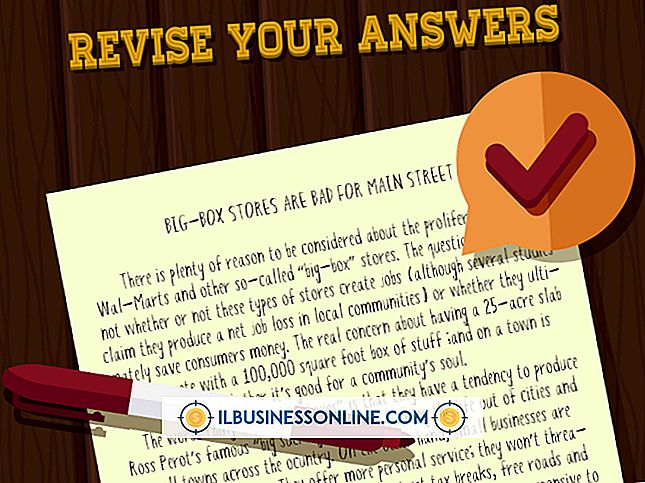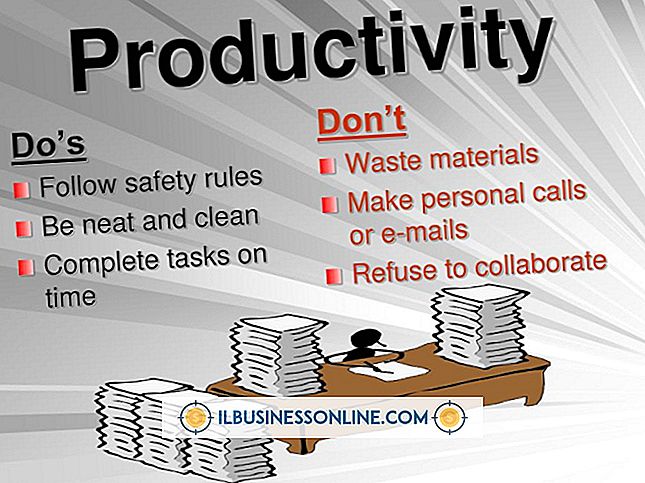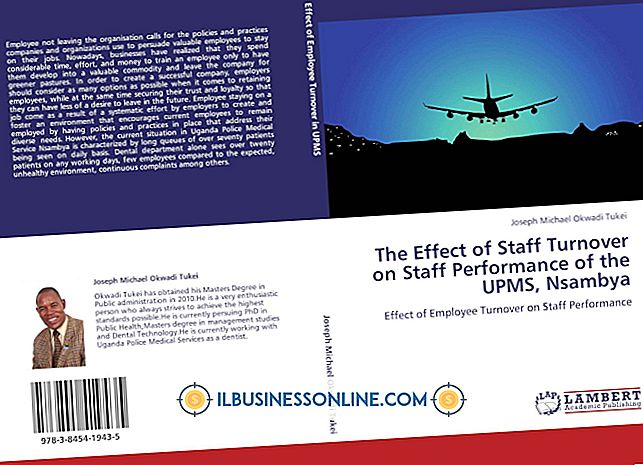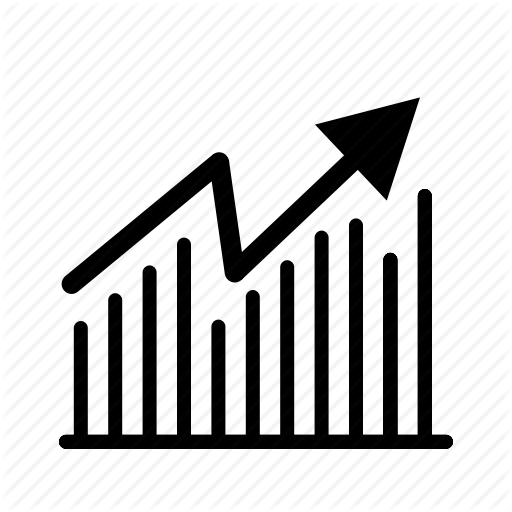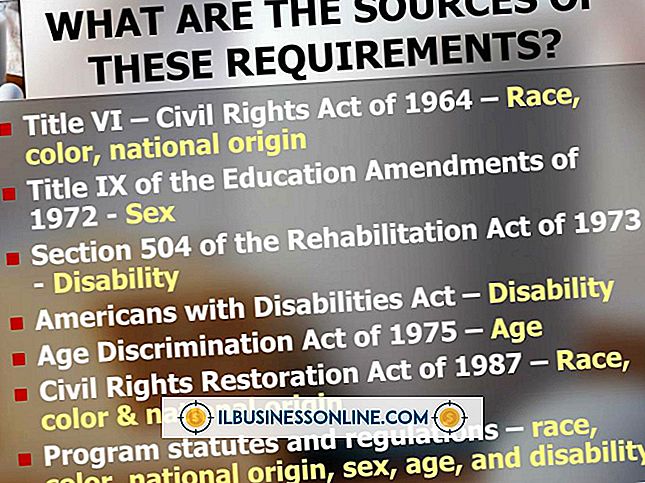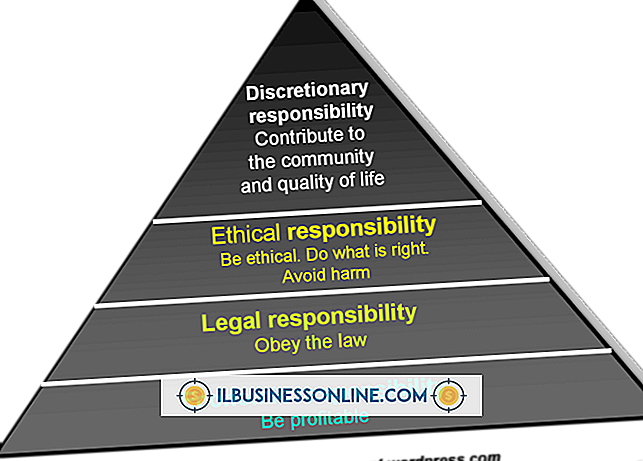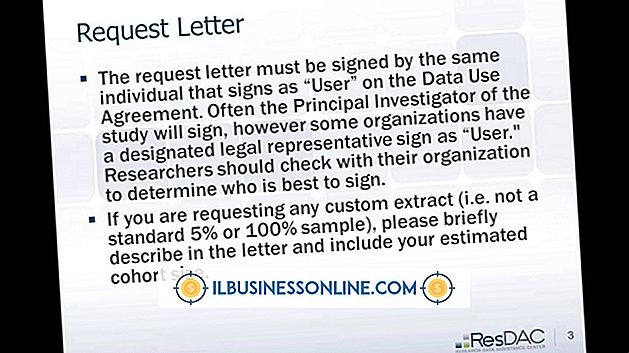Cách mở khóa bảng tính được bảo vệ

Bạn không thể chỉnh sửa hoặc sao chép nội dung của bảng tính Excel được bảo vệ trừ khi trước tiên bạn mở khóa bảo vệ. Nếu mở khóa bảng tính không yêu cầu mật khẩu hoặc bạn biết mật khẩu, bạn có thể dễ dàng xóa bảo vệ trong Excel. Nếu bạn không biết mật khẩu và bạn cũng có quyền mở khóa tài liệu, bạn có thể xóa bảo vệ mà không cần mật khẩu bằng ứng dụng bảng tính khác như Apache OpenOffice hoặc Google Sheets. Tuy nhiên, lưu ý rằng các phương thức này chỉ hoạt động khi bản thân bảng tính được bảo vệ và sẽ không hữu ích nếu toàn bộ tệp được bảo vệ bằng mật khẩu.
Mở khóa trang tính trong Excel
1.
Khởi chạy Excel và mở bảng tính được bảo vệ.
2.
Chọn tab "Xem lại", rồi bấm vào "Bảng không bảo vệ".
3.
Nhập mật khẩu, nếu được nhắc.
Xóa bảo vệ bằng OpenOffice
1.
Tải xuống và cài đặt bộ Apache OpenOffice miễn phí (liên kết trong Tài nguyên).
2.
Nhấp vào ô "OpenOffice Calc" trên màn hình Bắt đầu hoặc bấm đúp vào phím tắt "OpenOffice" trên màn hình nền, sau đó chọn "Bảng tính".
3.
Mở tệp Excel có chứa bảng tính được bảo vệ.
4.
Nhấp vào menu "Công cụ", chọn "Bảo vệ tài liệu" và sau đó nhấp vào "Trang tính" để mở khóa bảng tính. OpenOffice không yêu cầu mật khẩu.
5.
Chọn menu "Tệp", nhấp vào "Lưu dưới dạng" và sau đó thay đổi loại tệp thành "Excel 97/2000 / XP (.xls)." OpenOffice không lưu tệp ở định dạng tệp XLSX mới hơn, nhưng bạn sẽ không gặp vấn đề gì khi sử dụng định dạng cũ hơn trong hầu hết các trường hợp. Tránh ghi đè tập tin gốc để đề phòng.
6.
Nhập tên tệp mới và nhấp vào "Lưu." Nhấp vào "Giữ định dạng hiện tại" trong hộp cảnh báo.
7.
Đóng OpenOffice và mở tệp mới trong Excel.
Xóa bảo vệ bằng Google Sheets
1.
Điều hướng đến trang web Google Drive và sau đó đăng nhập vào tài khoản Google của bạn (liên kết trong Tài nguyên).
2.
Nhấp vào nút "Tạo" và sau đó chọn "Bảng tính."
3.
Nhấp vào menu "Tệp", sau đó chọn "Mở".
4.
Chọn "Tải lên", nhấp vào "Chọn tệp từ máy tính của bạn", chọn tệp Excel và sau đó nhấp vào "Mở". Google Sheets mở bảng tính với bảo vệ được mở khóa.
5.
Nhấp vào menu "Tệp", nhấp vào "Tải xuống dưới dạng" và sau đó chọn "Microsoft Excel (.xlsx)."
6.
Làm theo lời nhắc của trình duyệt để lưu tệp vào máy tính của bạn hoặc mở tệp trong Excel.
Cảnh báo
- Thông tin trong bài viết này áp dụng cho Excel 2013 và OpenOffice 4. Nó có thể thay đổi một chút hoặc đáng kể với các phiên bản khác.