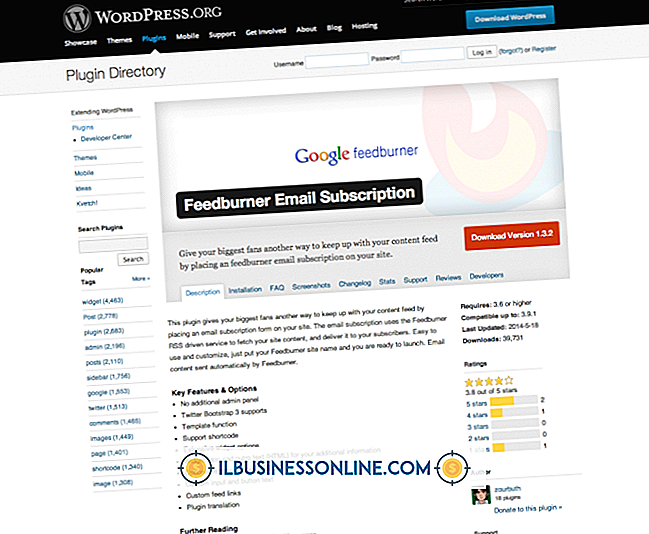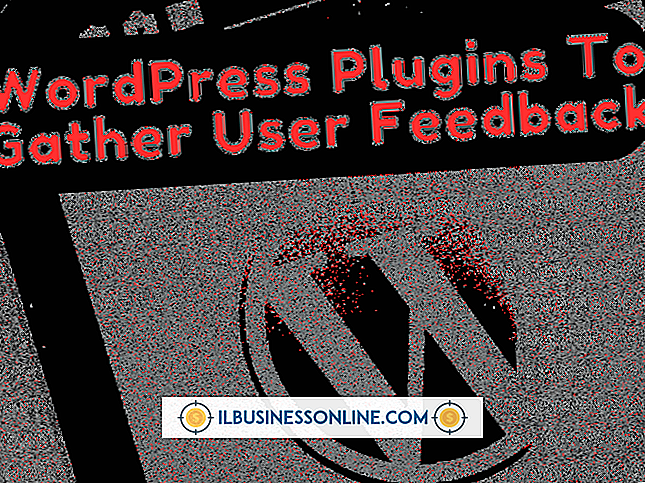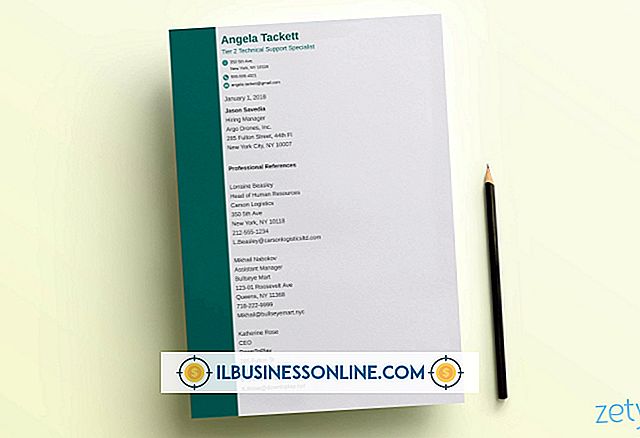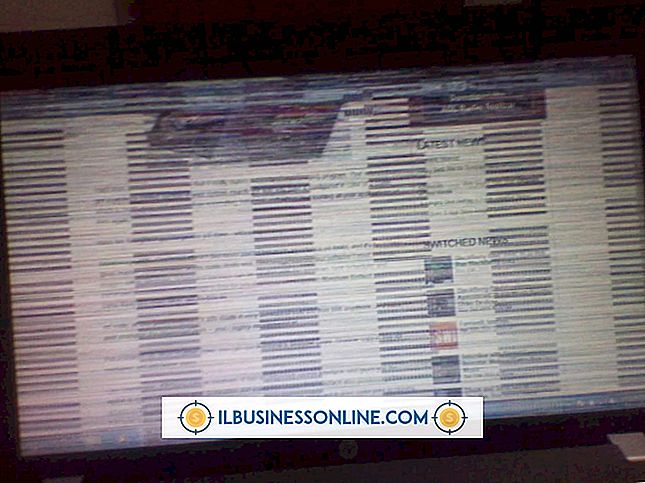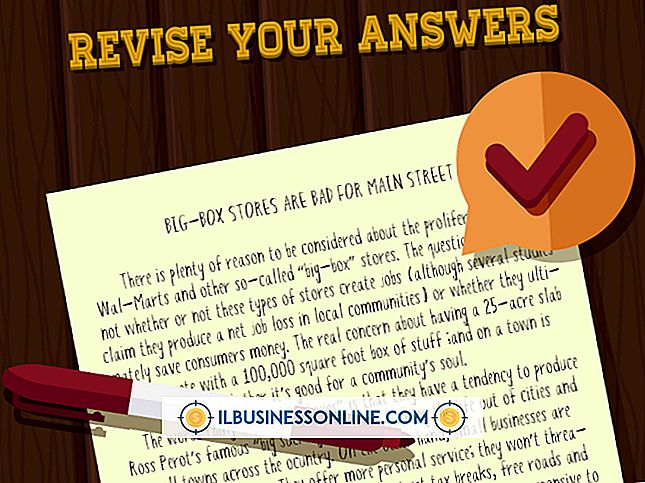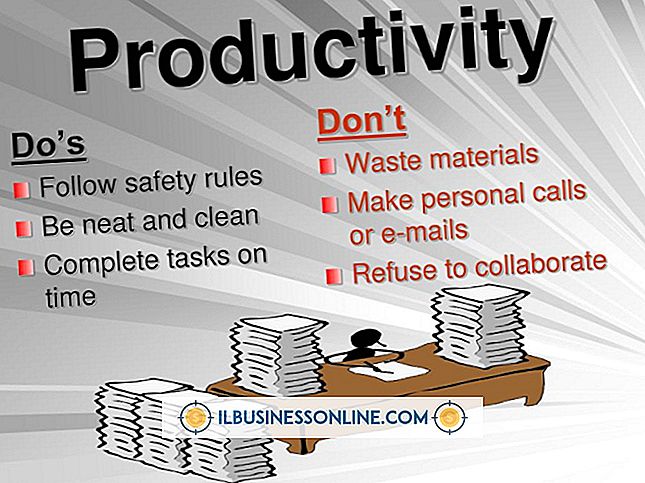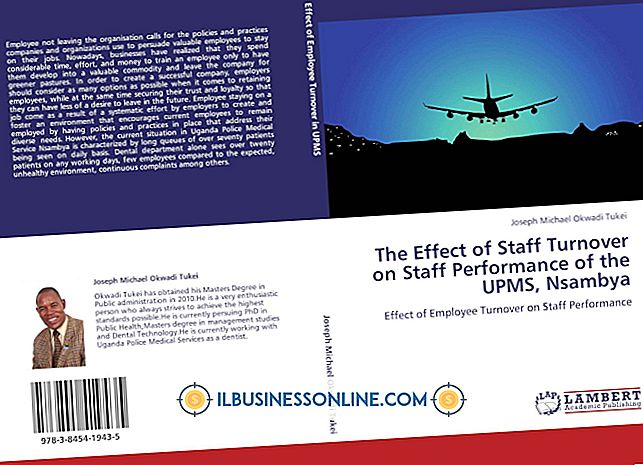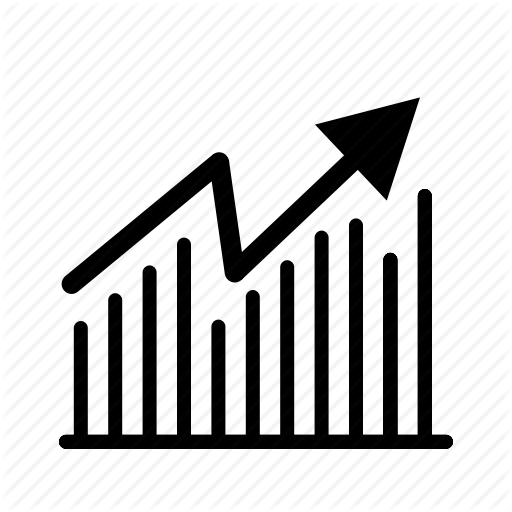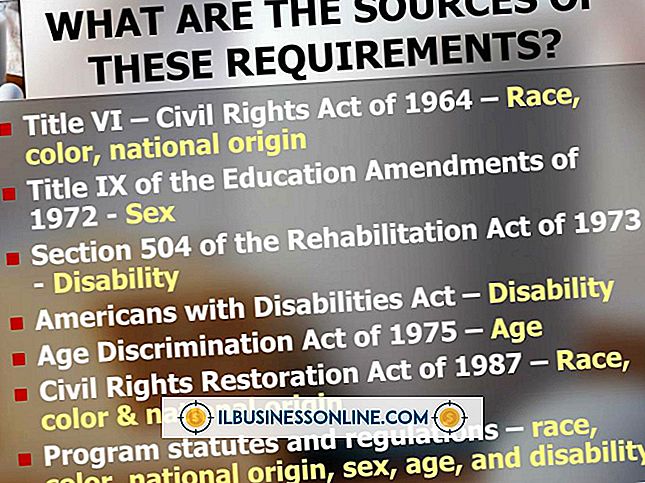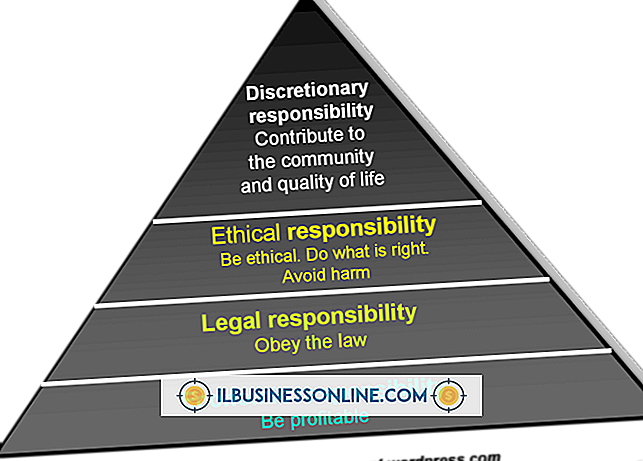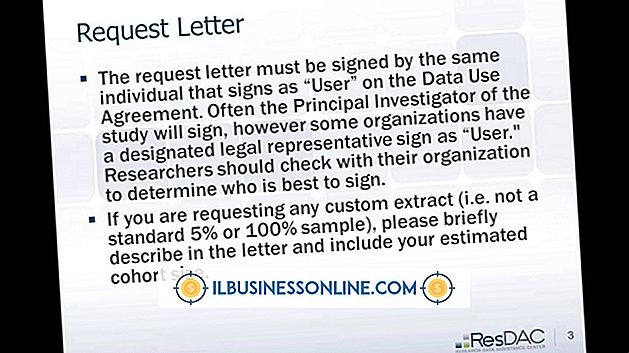Cách tải nhiều tệp lên Google Docs

Các công cụ năng suất văn phòng trong Google Docs giúp người dùng doanh nghiệp có thể tải lên và chia sẻ tài liệu với những người khác ở mọi nơi trên thế giới. Khi bạn muốn nhanh chóng tải lên nhiều tệp lên máy chủ của Google để lưu trữ, sửa đổi hoặc chia sẻ, bạn không cần phải tải lên từng tệp riêng lẻ. Thay vào đó, hai phương pháp có sẵn trong Google Docs để tải lên nhiều tệp: Bạn có thể kéo chúng từ máy tính để bàn lên trình duyệt Chrome hoặc Firefox hoặc bạn có thể sử dụng nút "Tải lên".
Desktop-to-Browser (Chrome và Firefox)
1.
Lưu các tệp mà bạn muốn tải lên Google Docs vào máy tính để bàn của bạn.
2.
Mở tài khoản Google Docs của bạn vào danh sách "Tài liệu tại nhà".
3.
Nhấp vào nút "Khôi phục xuống" ở góc trên cùng bên phải của trình duyệt của bạn để giảm kích thước cửa sổ trình duyệt của bạn mà không đóng nó. Nút này nằm ở bên trái của chữ "X" mà bạn nhấp để đóng cửa sổ.
4.
Nhấn phím Ctrl Ctrl trên bàn phím của bạn, chọn các tệp bạn đã lưu trên máy tính để bàn và sau đó nhả phím "Ctrl".
5.
Chọn một trong các biểu tượng tệp, kéo nó vào Google Docs và nhả phím chuột khi danh sách Tài liệu chuyển sang màu vàng. Hộp thoại Cài đặt tải lên mở ra. Nhấp vào nút "Tối đa hóa" trên trình duyệt của bạn để mở rộng trình duyệt ra toàn màn hình.
6.
Nhấp vào các hộp kiểm ở bên trái của Chuyển đổi tài liệu Chuyển đổi văn bản Bố trí và Chuyển đổi văn bản nếu có các tùy chọn này được chọn để bỏ chọn chúng.
7.
Nhấp vào Bắt đầu Tải lên Tải lên và đợi hộp "Đang tải lên" xuất hiện và hiển thị các tệp đang tải lên. Thông báo "Tải lên hoàn thành" sẽ xuất hiện khi quá trình hoàn tất.
số 8.
Nhấp vào tên X X ở góc trên bên phải của hộp để đóng nó và sau đó xác minh rằng tất cả các tệp xuất hiện trên danh sách Tài liệu.
Nút tải lên Google Docs (Tất cả các trình duyệt)
1.
Lưu tất cả các tệp của bạn vào một thư mục trên máy tính của bạn và sau đó mở Google Docs vào Màn hình chính.
2.
Nhấp vào nút Tải lên Tải xuống ở phía bên trái của màn hình phía trên các liên kết thanh bên để mở menu Tải lên. Nhấp vào thư mục có tên là 'chiều' để hiển thị hộp thoại "Duyệt tìm thư mục".
3.
Xác định vị trí và chọn thư mục bạn đã lưu và nhấp vào OK OK để đóng hộp. Đợi hộp Cài đặt tải lên mở.
4.
Bỏ chọn các tùy chọn Chuyển đổi trực tuyến nếu được chọn, sau đó nhấp vào Bắt đầu Tải lên Tải lên và chờ thông báo "Hoàn tất tải lên" hiển thị trong hộp "Đang tải lên ...".
5.
Nhấp vào tên X X ở góc trên bên phải của hộp để đóng nó.
6.
Nhấp vào tiêu đề thư mục trên danh sách Tài liệu để mở thư mục và xác nhận rằng tất cả các tệp bạn đã tải lên đều hiển thị.
tiền boa
- Nếu bạn không muốn tải lên toàn bộ thư mục bằng nút Tải lên, hãy nhấp vào Tập tin Tập tin hình chữ nhật để hiển thị cửa sổ Mở trên máy tính của bạn. Nhấn phím Ctrl Ctrl trên bàn phím của bạn, chọn các tệp bạn muốn tải lên, sau đó nhả phím Ctrl Ctrl và nhấp vào OK OK. "Bỏ chọn tùy chọn" Chuyển đổi ... "và nhấp vào" Bắt đầu tải lên ".
Cảnh báo
- Kéo thư mục từ máy tính để bàn vào Google Docs sẽ không tải lên các tệp trong thư mục. Tại thời điểm viết bài này, bạn phải sử dụng phương thức nút Tải lên của Thay thế.