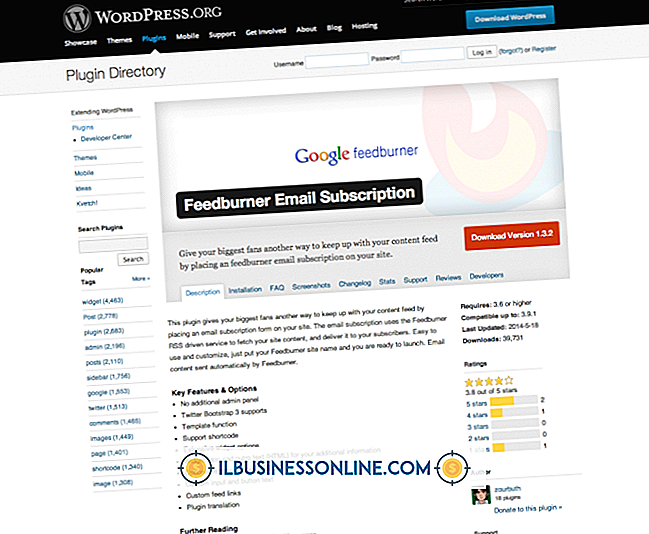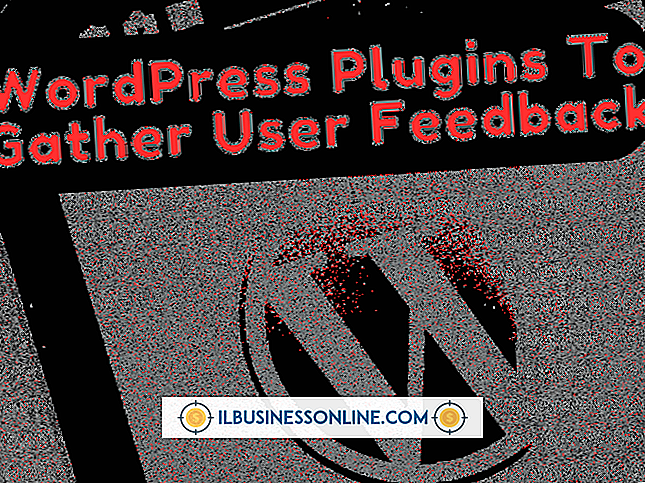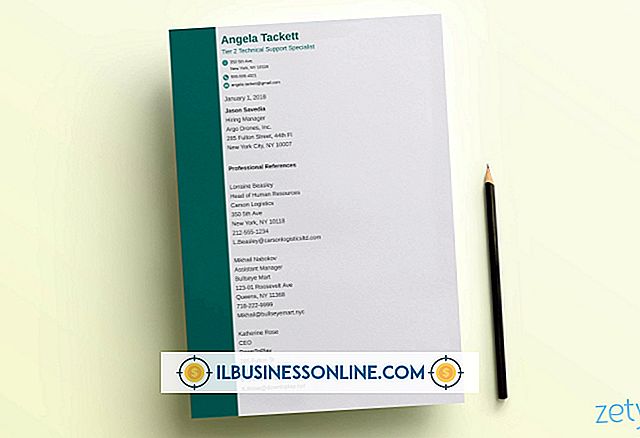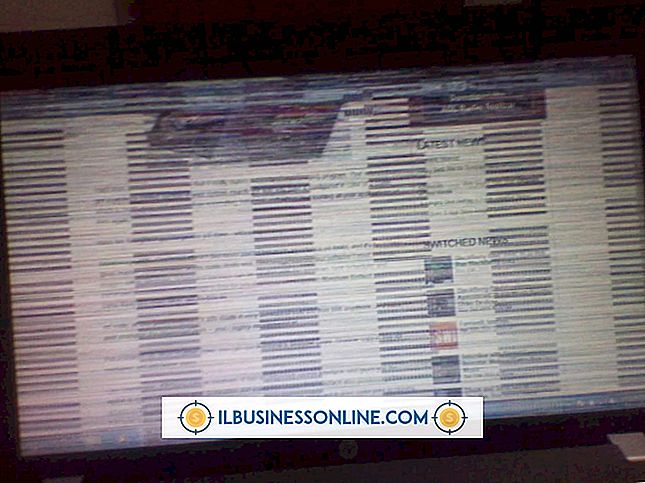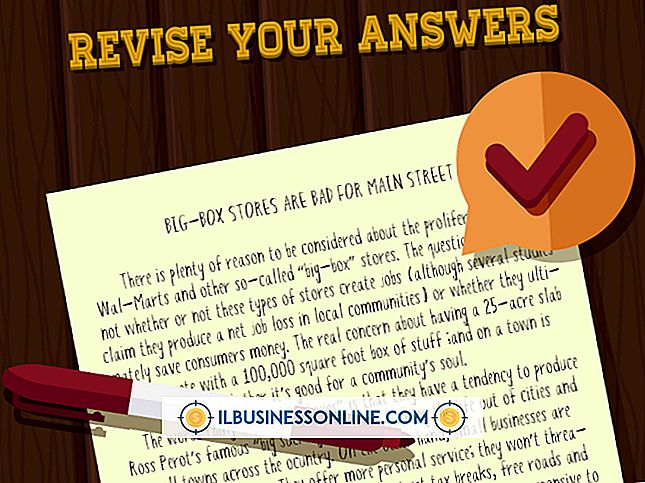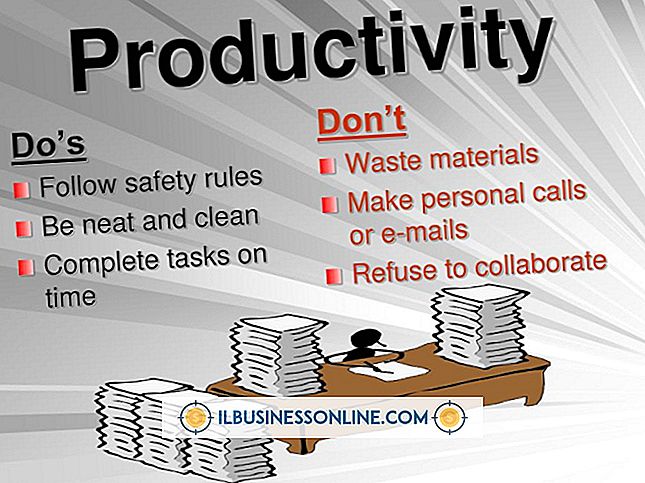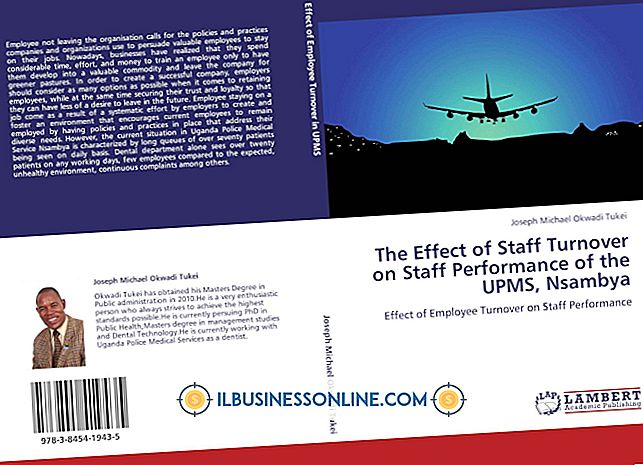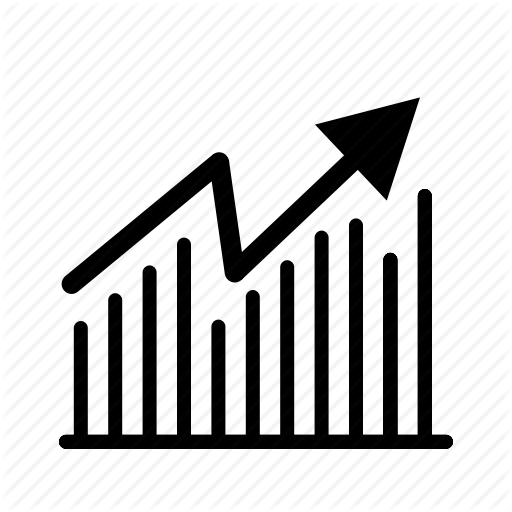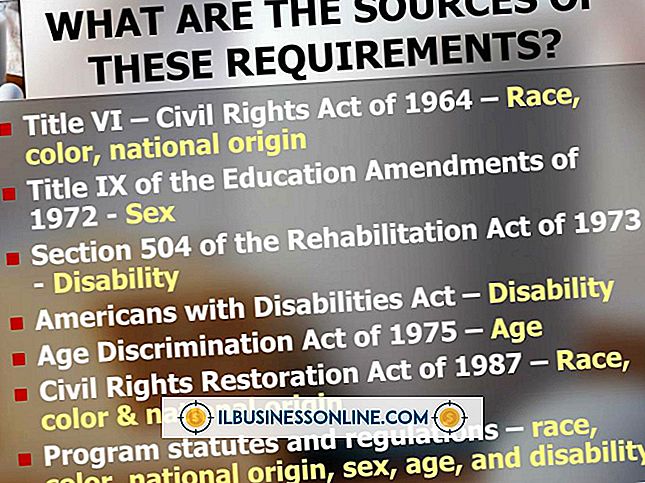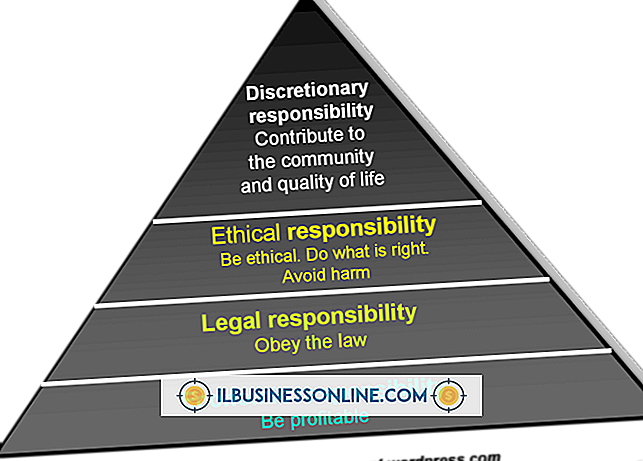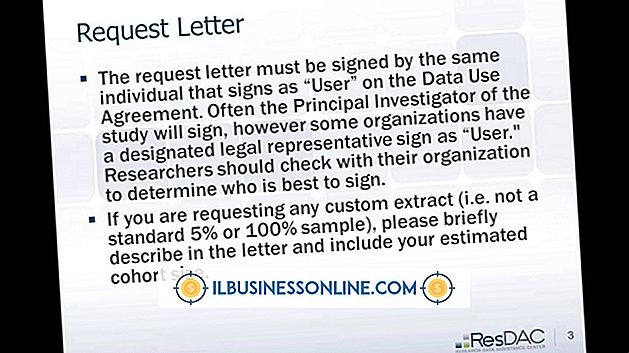Cách sử dụng ít hơn hoặc bằng chức năng trong Excel

Microsoft Office có một số hoạt động so sánh để bạn có thể kiểm tra xem một giá trị lớn hơn, bằng hoặc nhỏ hơn giá trị khác bằng cách sử dụng tiêu chuẩn lớn hơn, nhỏ hơn và bằng các ký hiệu. Bạn cũng có thể kết hợp những giá trị này để kiểm tra xem một giá trị nhỏ hơn hoặc bằng, hoặc lớn hơn hoặc bằng, một giá trị khác. Các thao tác này đặc biệt hữu ích trong các công thức khi bạn đang sử dụng hàm IF hoặc các hàm tương tự như hàm SUMIF trong Excel.
Hoạt động so sánh Excel
Nếu bạn đang tạo công thức Excel, bạn có thể sử dụng các hoạt động so sánh khác nhau để so sánh các giá trị bao gồm các mục trong các ô hoặc giá trị bằng chữ như "5" hoặc "ABC".
Ví dụ: để xác định xem giá trị trong ô B2 có lớn hơn năm hay không, bạn có thể sử dụng công thức = B2> 5. Tất cả các công thức trong Excel bắt đầu bằng một dấu bằng, vì vậy biểu tượng đầu tiên có giới thiệu công thức, không chỉ định bất cứ điều gì về đẳng thức. Để xem nếu nó nhỏ hơn hoặc bằng năm, bạn sẽ sử dụng công thức = B2 <= 5.
Nói chung, bạn có thể sử dụng các dấu lớn hơn, nhỏ hơn và bằng nhau mà bạn có thể nhớ từ lớp toán. Nếu bạn muốn kiểm tra xem hai giá trị có bằng nhau không, hãy sử dụng ký hiệu Excel đặc biệt không bằng nhau, được tạo từ nhỏ hơn và lớn hơn các ký hiệu, chẳng hạn như = B25. Các hoạt động này trả về giá trị TRUE nếu đúng và SAI nếu sai.
Thông thường, bạn sẽ muốn sử dụng các hàm này trong các công thức bao gồm các phép toán logic, như IF. Hàm IF kiểm tra xem đối số thứ nhất của nó là đúng hay sai và trả về đối số thứ hai nếu đúng và thứ ba nếu sai. Ví dụ: = IF (B2 <= 5, C2, D2) sẽ điền vào một ô có giá trị trong ô B3 nếu giá trị trong B2 nhỏ hơn hoặc bằng năm và nếu không sẽ điền vào giá trị trong ô D2.
Nếu bạn cần sử dụng hàm Excel IF và nhiều điều kiện, hãy xem xét sử dụng hàm IFS thay thế. Điều này cho phép bạn kiểm tra nhiều điều kiện theo thứ tự, chọn điều kiện đầu tiên trả về giá trị true. Các đối số là một danh sách các điều kiện được theo sau bởi một giá trị để giả sử nếu điều kiện đó là đúng.
Ví dụ: công thức = IFS (A1 <5, 1, A1 <10, 2, A1 = 15, 4) sẽ điền vào ô có "1" nếu giá trị trong A1 nhỏ hơn năm, "2" nếu nó khác nhỏ hơn 10, "3" nếu không thì nhỏ hơn 15 và "4" nếu không. Nếu không có điều kiện nào là TRUE, hàm sẽ trả về lỗi "# N / A". Để đảm bảo điều này không xảy ra, bạn có thể thêm một điều kiện mặc định cuối cùng đơn giản là từ "TRUE", theo định nghĩa sẽ luôn được khớp nếu không có gì khác khớp.
Hàm SUMIF trong Excel
Ngoài ra còn có các hàm phức tạp hơn trong Excel có thể tính tổng hoặc đếm các giá trị khi các tiêu chí nhất định được đáp ứng.
SUMIF lấy làm đối số một phạm vi ô để đánh giá theo tiêu chí, tiêu chí để đánh giá chúng và, tùy ý, một phạm vi ô cần tính tổng. Nếu bạn không chỉ định một phạm vi riêng để tính tổng, nó sẽ chỉ tổng các ô đáp ứng tiêu chí. Mặt khác, nó sẽ tổng hợp các ô tương ứng để các ô trong đối số đầu tiên đáp ứng các tiêu chí.
Ví dụ: công thức = SUMIF (A1: A5, "<= 10", B1: B5) sẽ kiểm tra xem các ô trong phạm vi từ A1 đến A5 nhỏ hơn hoặc bằng 10 và tổng hợp các giá trị B tương ứng. Lưu ý rằng các phép toán như "<= 10" phải được đặt trong dấu ngoặc kép. Nếu bạn chỉ đơn giản muốn kiểm tra sự bằng nhau, bạn có thể đặt một số nguyên hoặc giá trị ô. Nghĩa là, = SUMIF (A1: A5, 5) sẽ tổng hợp từng giá trị trong phạm vi các ô từ A1 đến A5 bằng 5.
Tương tự, COUNTIF đếm số lượng phần tử trong một phạm vi đáp ứng phê bình nhất định. Vì vậy, nếu ba giá trị trong phạm vi từ A1 đến A5 nhỏ hơn hoặc bằng 10, = COUNTIF (A1: A5, "<= 10") sẽ trả về "3."