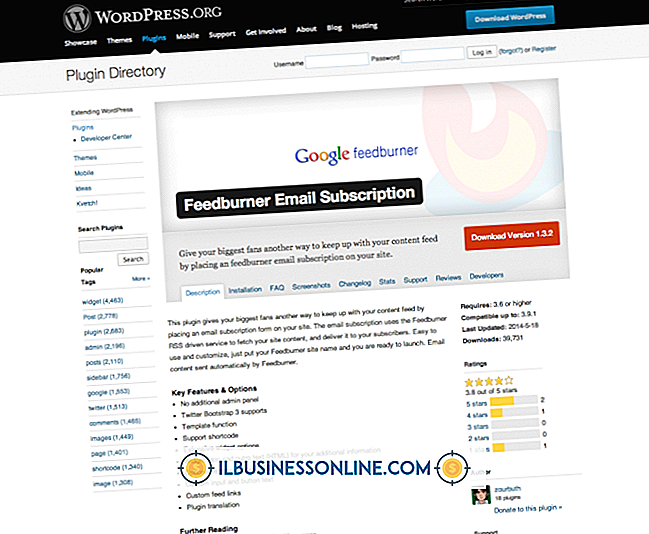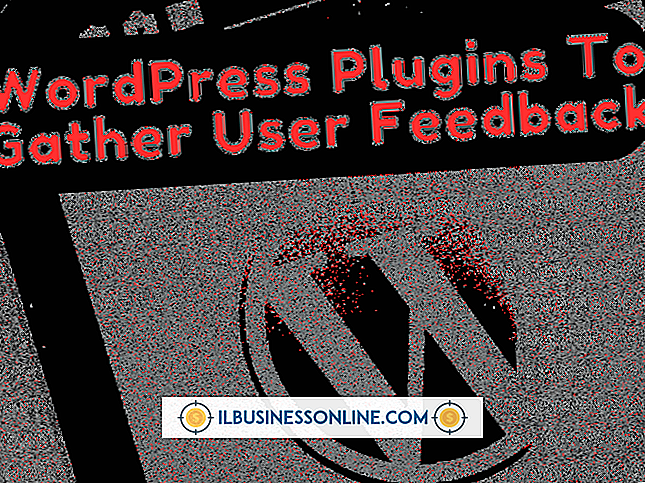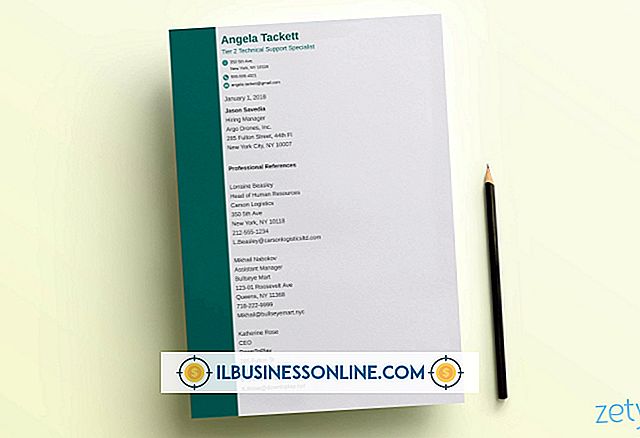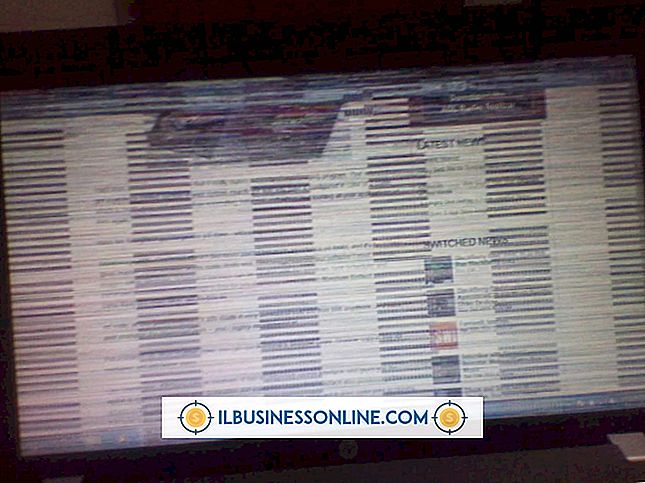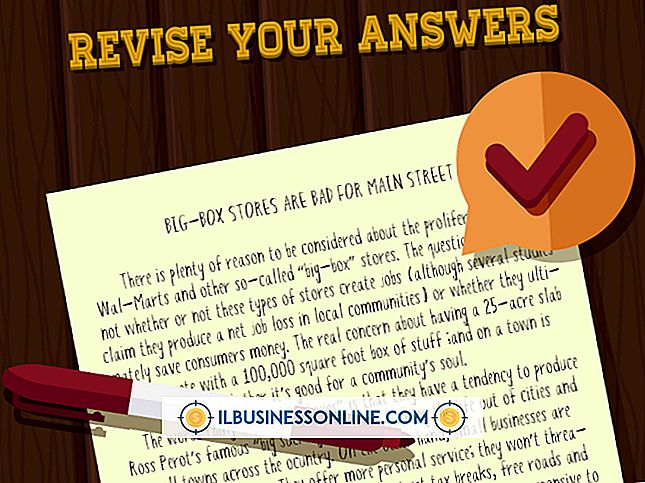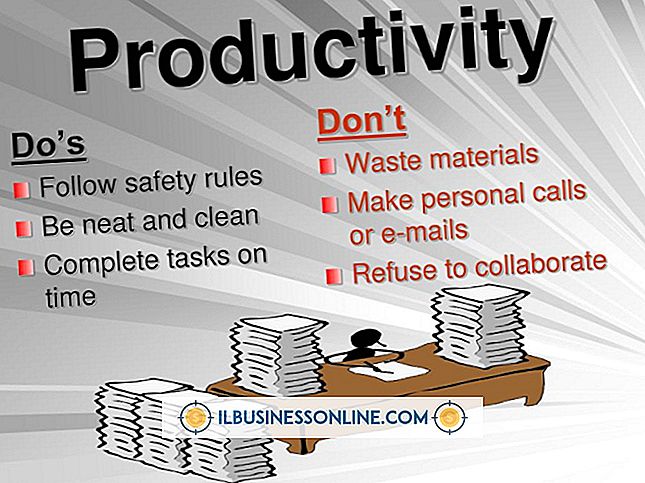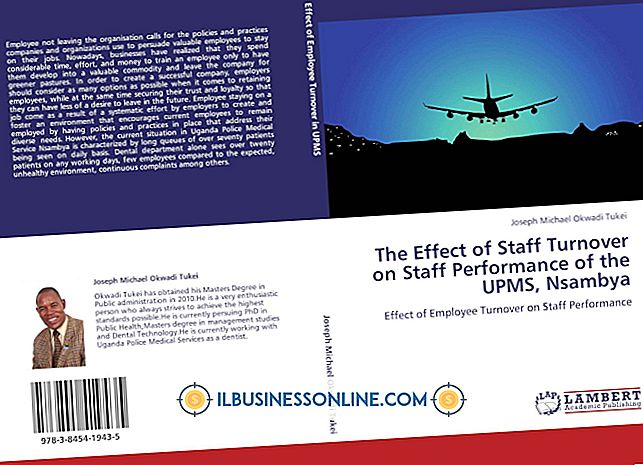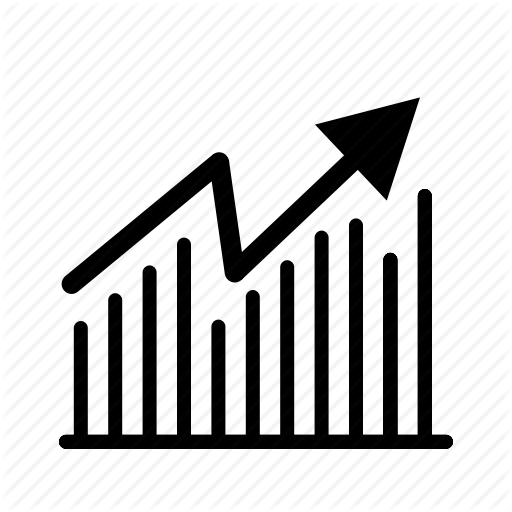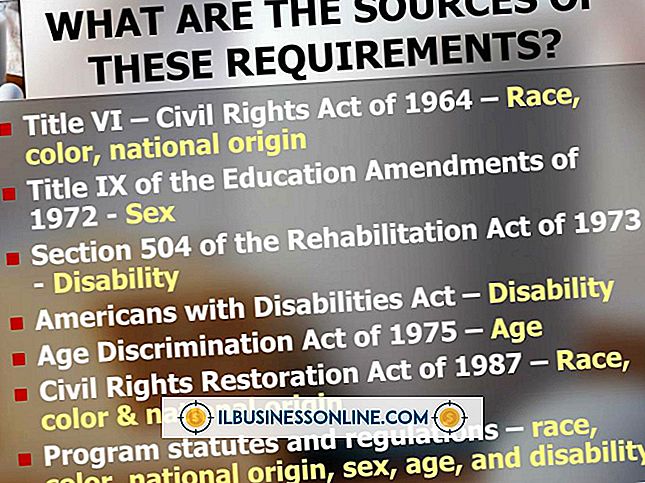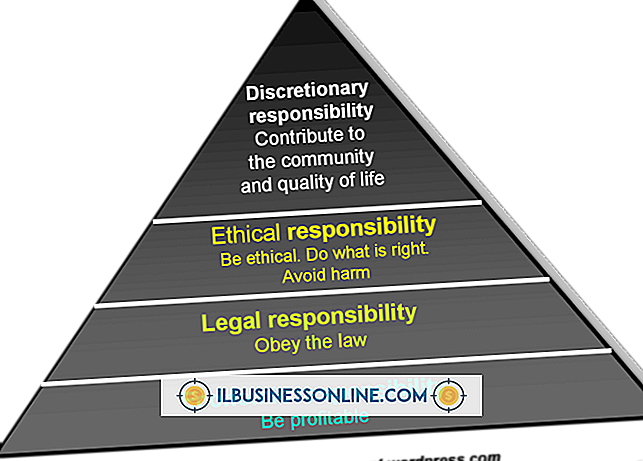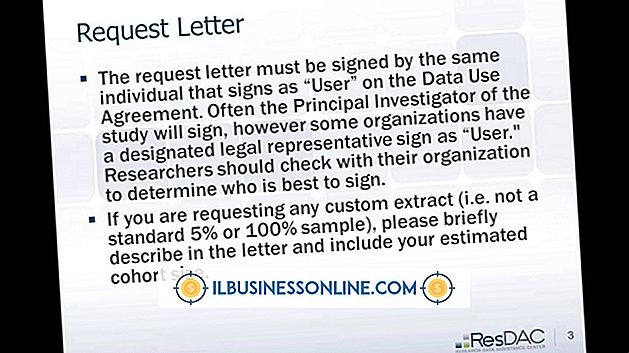Cách sử dụng bảng trong Microsoft Publisher

Microsoft Publisher bao gồm một số tính năng mạnh mẽ của Microsoft Word, vì vậy bạn có thể sử dụng nó để soạn một giao tiếp tiếp thị hoàn chỉnh mà không phải tạo tệp trong Word và nhập chúng vào tài liệu Publisher của bạn. Bạn có thể tiết kiệm thời gian bằng cách thiết lập và điền vào một bảng trong chính Nhà xuất bản thay vì nhập bảng bạn đã tạo trong Word. Nhà xuất bản cung cấp cho bạn nhiều lựa chọn các bảng được định dạng sẵn có sẵn trong Word và thậm chí bạn có thể định dạng văn bản trong các ô của bảng bằng cách sử dụng các hiệu ứng văn bản có trong Nhà xuất bản.
1.
Khởi chạy Microsoft Publisher từ menu Bắt đầu của bạn hoặc nhấp vào tệp Nhà xuất bản (phần mở rộng tệp PUB) mà bạn cần thêm bảng.
2.
Nhấp vào tab "Trang chủ" hoặc tab "Chèn" theo sau là biểu tượng "Bảng", nằm ở bên trái của thanh công cụ "Chèn" hoặc ở bên phải của thanh công cụ "Trang chủ" trong phần "Đối tượng". Nó sẽ tiết lộ một lưới lựa chọn kích thước.
3.
Chọn số lượng ô theo chiều rộng mà bạn muốn bảng của mình đo bằng cách kéo chuột trên hàng trên cùng của lưới chọn kích thước vào ô đại diện cho số đó. Chẳng hạn, nếu bạn muốn một bảng rộng bốn ô, hãy kéo chuột đến hộp thứ tư từ bên trái.
4.
Chỉ định độ sâu của bảng trong các ô bằng cách kéo chuột từ hộp biểu thị chiều rộng của bàn thẳng xuống cho đến khi bạn chạm tới ô biểu thị độ sâu đã chọn.
5.
Nhấp vào hộp thấp nhất trong hàng xa nhất bên phải sau khi bạn xác nhận chiều dài và chiều rộng trong chỉ báo ở góc trên cùng bên trái của lưới. Ví dụ: kéo chuột xuống sáu ô từ hộp thứ tư trong ví dụ trên để xây dựng bảng bốn cột theo sáu hàng. Đảm bảo chỉ báo đọc bảng 4x6 và nhấp vào hộp trong cột thứ tư và hàng thứ sáu của lưới. Một bảng các kích thước bạn đã chọn sẽ xuất hiện trên trang Nhà xuất bản của bạn.
6.
Kéo bất kỳ góc nào của bảng để thay đổi kích thước nó theo ý muốn. Nhấp vào tab "Trang chủ" và chọn phông chữ của bạn để nhập thông tin vào các ô. Nhập tất cả thông tin cần thiết và nhấp vào tab "Chèn" theo sau là tab "Công cụ bảng" phía trên thanh công cụ để hiển thị các chức năng bảng đặc biệt. Nhấp vào bảng và sử dụng các chức năng này như được chỉ định để tô sáng, tô màu, căn chỉnh và mặt khác chỉnh sửa văn bản trong các ô và kiểu tổng thể của bảng của bạn.
7.
Lưu công việc của bạn bằng chức năng "Lưu" trong tab "Tệp" cho các tệp đã được lưu trên máy tính của bạn hoặc sử dụng chức năng "Lưu dưới dạng" để chọn vị trí và tên tệp trước khi bạn lưu tệp mới. Tệp nhà xuất bản của bạn, với các bảng bạn đã tạo, hiện đã sẵn sàng để in hoặc gửi dưới dạng tệp đính kèm email.