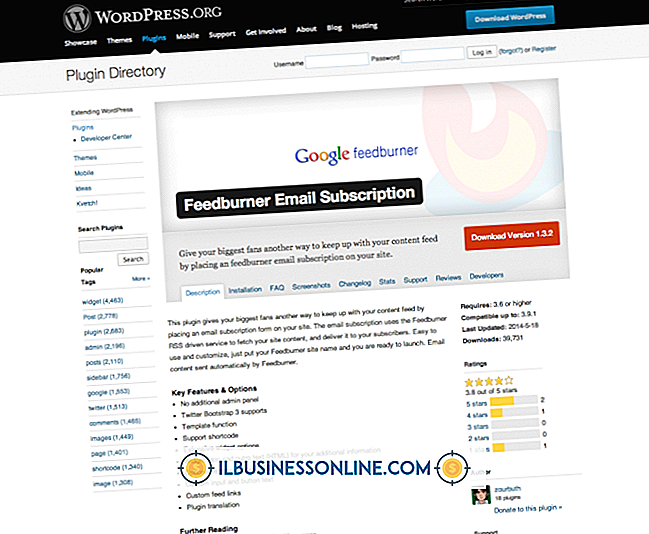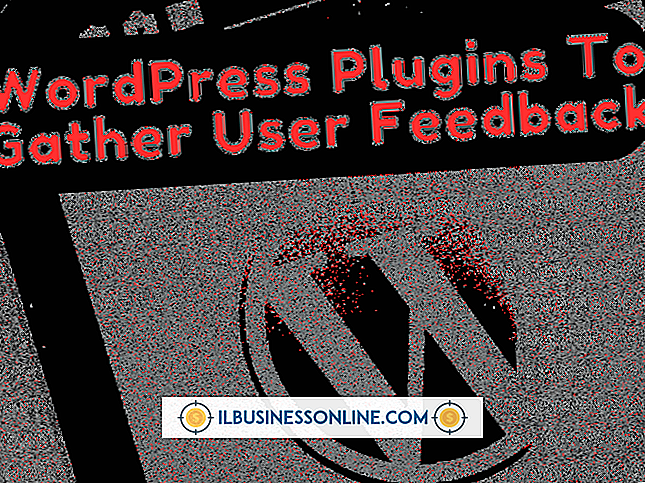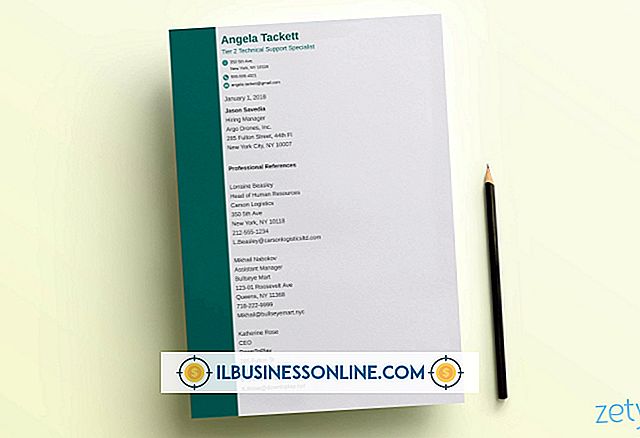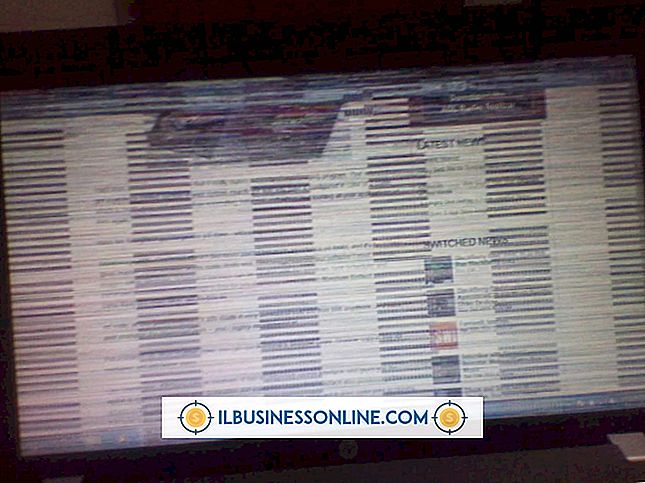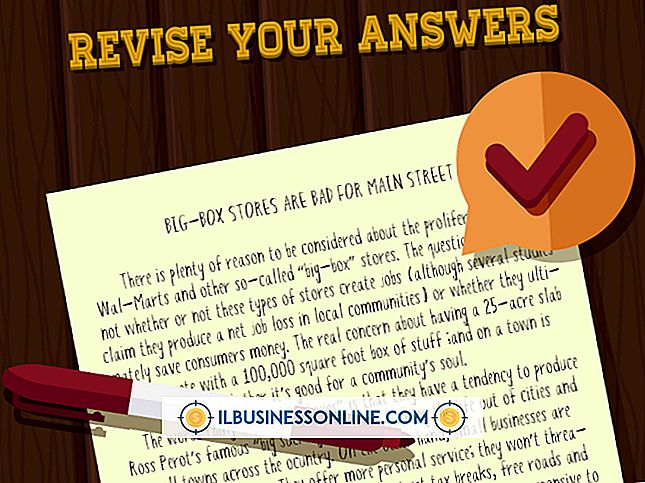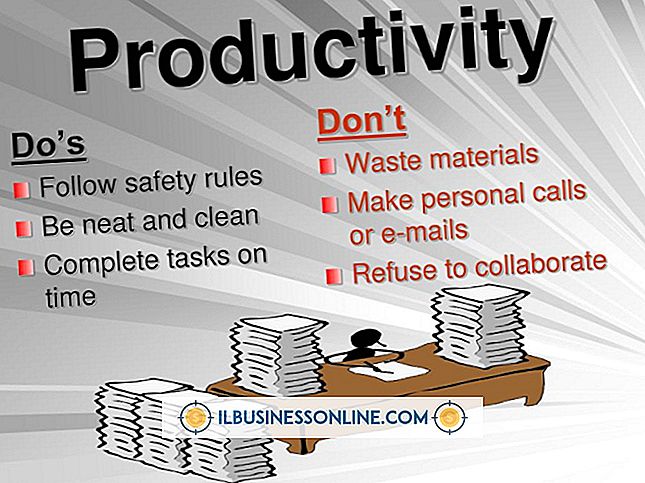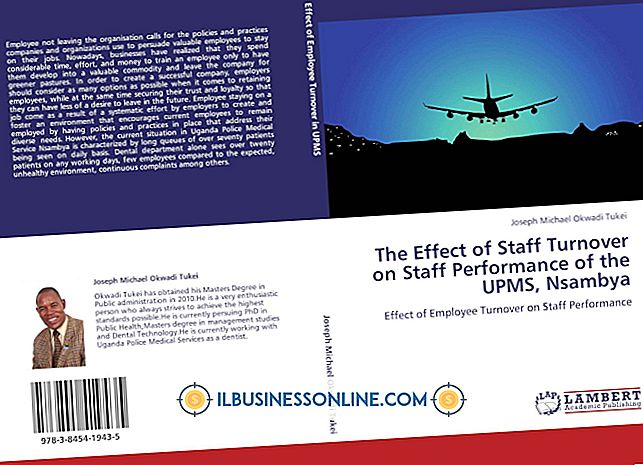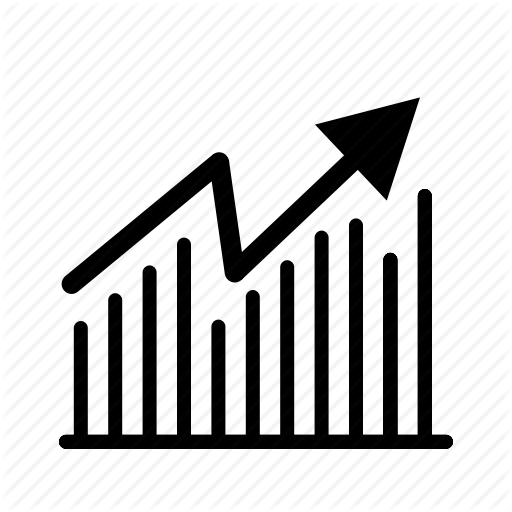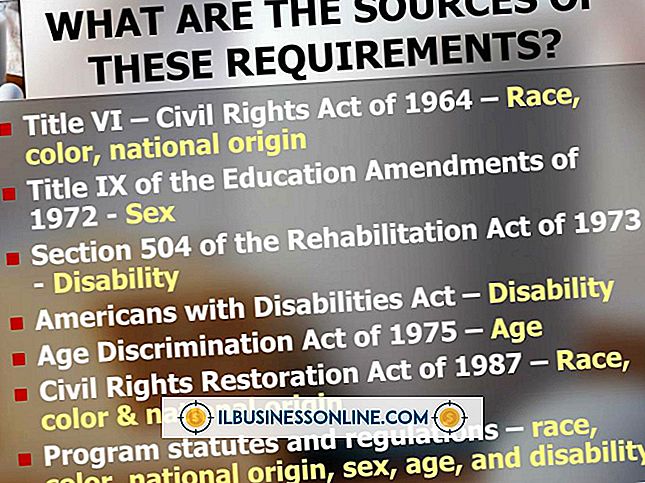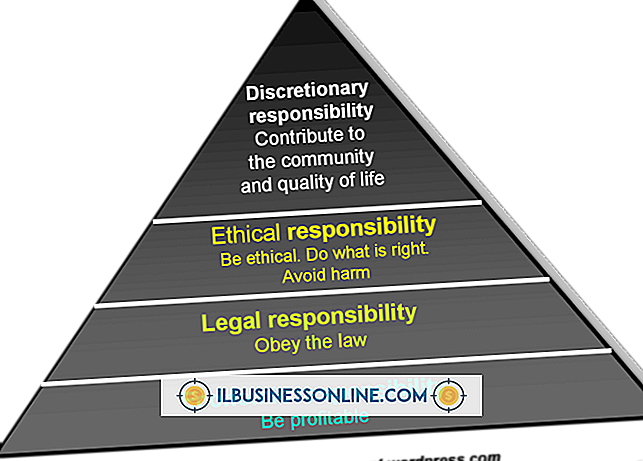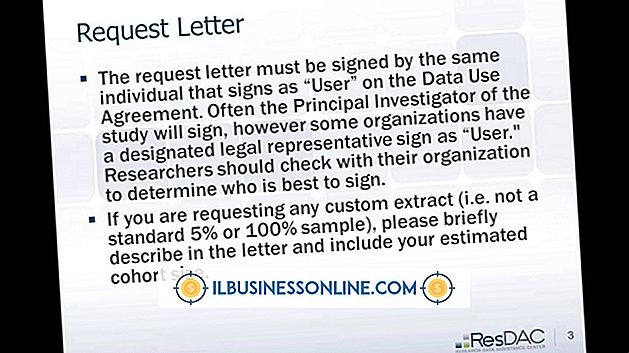Cách viết một thanh trên một văn bản trong Word

Gạch chân trong Word thì dễ, nhưng việc chồng một văn bản lại phức tạp hơn một chút. Một đường viền trong Word còn được gọi là overbar, biểu tượng thanh d hoặc overscore và thường được sử dụng cho các văn bản khoa học. Ngay cả bên ngoài các văn bản này, bạn có thể có nhiều lý do cho việc muốn vượt quá văn bản. Văn bản chồng chéo trong Word không đơn giản, nhưng cũng không thể. Thực tế có ít nhất bốn cách để làm điều đó. Bạn có thể sử dụng mã trường, trình soạn thảo phương trình, phương pháp thêm đường viền đoạn văn hoặc phương thức chữ cái riêng lẻ.
Phương pháp mã trường
Phương pháp mã trường có lẽ là cách kỹ thuật nhất để thêm một thanh trên từ ion văn bản. Tuy nhiên, một khi bạn đã nắm bắt được nó, nó thuận tiện và có thể được thực hiện khá nhanh chóng.
- Bắt đầu mở tài liệu trong Word nơi bạn muốn thêm đường viền.
- Định vị con trỏ tại điểm bạn muốn đặt văn bản bạn sẽ đặt quá mức.
- Nhấn vào Ctrl Ctrl + F9 trên bàn phím của bạn và dấu ngoặc mã trường sẽ xuất hiện. Chúng được tô sáng màu xám và con trỏ được tự động định vị trong dấu ngoặc.
- Nhập EQ \ x \ to () vào trong ngoặc. Lưu ý không gian Vượt qua EQ và lu \ x và cũng là khoảng trống giữa Cốt \ x và và \ \.. Mã trường này được tạo để tạo ra một phương trình, do đó, mã EQ Nghi lúc đầu. Phần còn lại chỉ đơn giản là các công tắc sẽ được sử dụng để định dạng văn bản hoặc phương trình. Có rất nhiều công tắc bạn có thể sử dụng cho mã trường cụ thể này, với một số trong số chúng áp dụng các thanh ở các vị trí khác, chẳng hạn như bên phải, bên trái và dưới cùng của văn bản. Một số thậm chí áp dụng đường viền hộp xung quanh văn bản.
- Đặt con trỏ giữa các dấu ngoặc đơn () và nhập vào văn bản bạn muốn gạch chân.
- Bạn sẽ nhận thấy rằng toàn bộ điều vẫn xuất hiện như một mã trường, thay vì văn bản được gạch chân. Để giải quyết vấn đề này, chỉ cần nhấp chuột phải vào bất kỳ điểm nào trong mã trường và chọn tùy chọn có nhãn là Tog Toggle Mã trường mã từ menu bật lên. Bây giờ văn bản sẽ xuất hiện dưới dạng văn bản quá mức.
- Mặc dù mã trường ở dạng văn bản quá mức, bạn có thể định dạng mã theo cách bạn muốn. Chỉ cần làm nổi bật nó và áp dụng định dạng theo ý muốn, chẳng hạn như thay đổi màu sắc, phông chữ, kích thước, v.v.
Nếu bạn muốn hiển thị lại mã trường tại bất kỳ điểm nào, chỉ cần thực hiện quy trình bạn đã thực hiện để chuyển sang văn bản được gạch chân: nhấp chuột phải vào bất kỳ điểm nào trong văn bản và chọn chuyển đổi mã trường. Bất cứ khi nào bạn đặt con trỏ vào văn bản được tạo với sự trợ giúp của mã trường, văn bản sẽ xuất hiện ở phần tô sáng màu xám, giống như mã trường được sử dụng để tạo nó.
Mở rộng tuyến trên
Nếu bạn muốn đường viền mở rộng ra ngoài văn bản ở hai bên, chỉ cần thêm khoảng trắng ở phía bạn muốn mở rộng. Nó có thể hữu ích khi bạn muốn tạo dòng cho chữ ký với các từ bên dưới chúng. Cái hay của mã trường là chúng hoạt động trong tất cả các phiên bản Word, cho dù trên Mac hay PC.
Phương pháp biên tập phương trình
Một cách khác để thêm một thanh ngang trên văn bản là sử dụng trình chỉnh sửa phương trình.
- Bắt đầu bằng cách nhấp vào tab Chèn Chèn ở phía trên bên phải của tài liệu của bạn.
- Bạn sẽ tìm thấy nút của Equation Equation trong phần Biểu tượng trực tuyến của biểu tượng này của tab này. Nhấp vào nút đó để mở Công cụ hiển thị các công cụ của Equal.
- Trong màn hình, nhấp vào tab Thiết kế trực tuyến . Trong phần được đánh dấu là Struct Structures, hãy bấm vào nút có nhãn là Accent trực tiếp để mở một cửa sổ bật lên với các dấu khác nhau mà bạn có thể thêm vào văn bản trong phương trình của mình. Một số trong số này là một dấu chấm đơn, một vài dấu chấm, một đường xoăn, v.v. Những gì bạn đang tìm kiếm là giọng nói của Bar Bar .
- Bạn có thể chọn điểm nhấn của thanh hoặc chuyển trực tiếp đến trên Overbars và Underbars, và chọn thanh Over Over. .
- Một hộp chấm nhỏ sẽ xuất hiện trong đối tượng phương trình với dấu bạn đã chọn trên nó.
- Nhập văn bản của bạn vào bên trong hộp chấm. Để làm điều này, chỉ cần nhấp vào hộp chấm để chọn nó và sau đó nhập văn bản của bạn. Khi bạn nhập văn bản của bạn, dòng sẽ mở rộng để bao phủ nó.
- Khi bạn nhập xong văn bản, nhấp vào bên ngoài hộp chấm và văn bản được gạch chân sẽ được hiển thị mà không có đối tượng phương trình.
Trình chỉnh sửa phương trình đi kèm với các quirks riêng của nó, mà bạn có thể muốn hoặc không muốn. Ví dụ: nếu bạn nhập các từ được gạch nối vào trình chỉnh sửa, sẽ có khoảng trắng trước dấu gạch ngang cũng như sau nó. Đó là bởi vì Word coi dấu gạch ngang là một điểm trừ vì đối tượng là một đối tượng phương trình. Ngoài ra còn có những điều kỳ quặc khác xảy ra do thực tế là Word diễn giải bất cứ điều gì bạn viết dưới dạng phương trình. Nếu bạn không thích những điều kỳ quặc, thì có thể nên sử dụng các phương pháp khác được nêu ra.
Phương pháp đường viền đoạn văn
Bạn cũng có thể sử dụng đường viền đoạn văn để thêm thanh ngang vào văn bản.
- Bắt đầu bằng cách đảm bảo tab hoạt động trong ruy-băng là tab Nhà Trang chủ.
- Nhập từ bạn muốn ghi đè trong tài liệu.
- Trên tab Trang chủ của Trang, trong phần Đoạn văn bản, có nút Nút B ranh giới. Nhấp vào mũi tên hướng xuống bên cạnh nút đó. Một menu thả xuống sẽ xuất hiện.
- Từ menu thả xuống, chọn tùy chọn Border Top Border .
- Khi bạn chọn Đường viền trên cùng, bạn sẽ nhận thấy đường viền trên cùng kéo dài từ lề này sang lề kia. Bạn chỉ muốn nó kéo dài từ đầu này đến đầu kia. Để làm điều đó, bạn sẽ phải điều chỉnh thụt lề cho đoạn cụ thể đó.
- Nhấp vào tab Xem View trên dải băng.
- Trong phần được gắn nhãn Hiển thị, hãy nhấp vào hộp kiểm được đánh dấu là Thước kẻ.
Bây giờ người cai trị có thể nhìn thấy, bạn có thể thay đổi thụt lề cho đoạn văn. Đặt con trỏ trong đoạn văn và đặt con chuột của bạn lên bất kỳ một trong những điểm đánh dấu để thụt lề trên thước. Nhấp và kéo thụt lề cho đến khi dòng ở độ dài ưa thích của bạn. Khi bạn đã hoàn thành việc di chuyển điểm đánh dấu thụt lề, bạn có thể nhả nút chuột. Dòng của bạn bây giờ là ở độ dài bạn muốn nó.
Phương pháp chữ cái cá nhân
Nếu bạn chỉ muốn thêm một thanh trên một chữ cái, thì phương pháp này chứng tỏ nhanh chóng và thuận tiện.
- Định vị con trỏ của bạn nơi bạn muốn thêm đường viền.
- Trên tab Chèn Chèn, trong phần Biểu tượng của Cảnh sát, hãy nhấp vào nút Biểu tượng Trực tuyến .
- Trong menu thả xuống, nhấp vào nút có nhãn Nhân vật đặc biệt của Hồi giáo và sau đó là Thêm biểu tượng khác.
- Bạn sẽ tìm thấy một danh sách các ký tự đặc biệt trong phần này. Cuộn qua chúng cho đến khi bạn tìm thấy phần tử được gạch chân cụ thể mà bạn muốn thêm, chẳng hạn như một a với một dòng trên nó, và sau đó nhấp vào nó.
- Nhấp vào tùy chọn Chèn Chèn khi bạn đã chọn một ký tự để chèn nó vào tài liệu của mình.