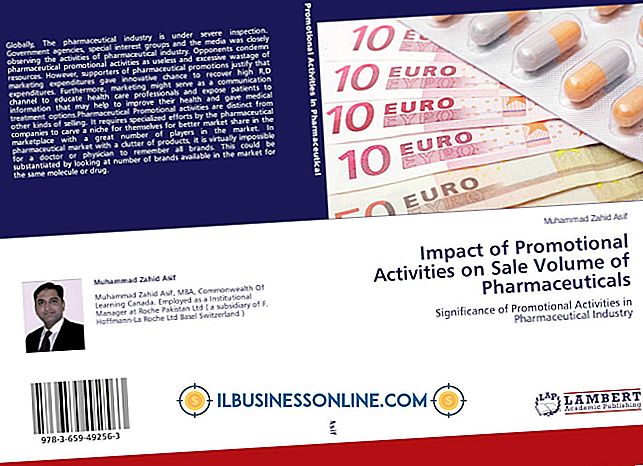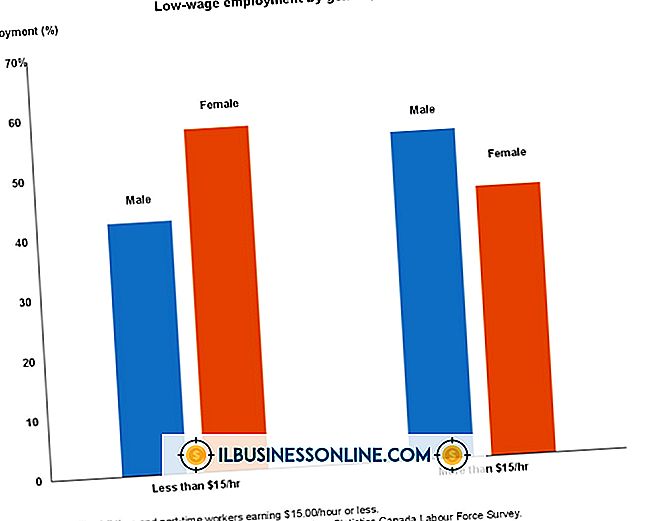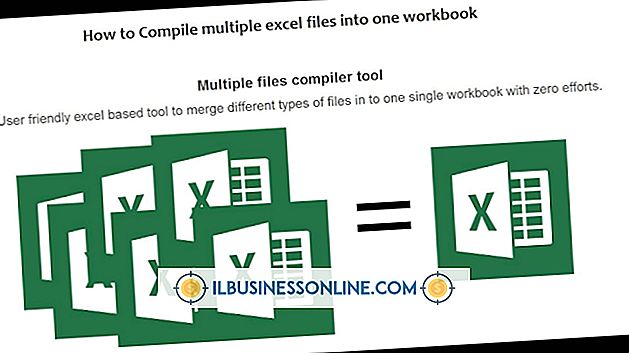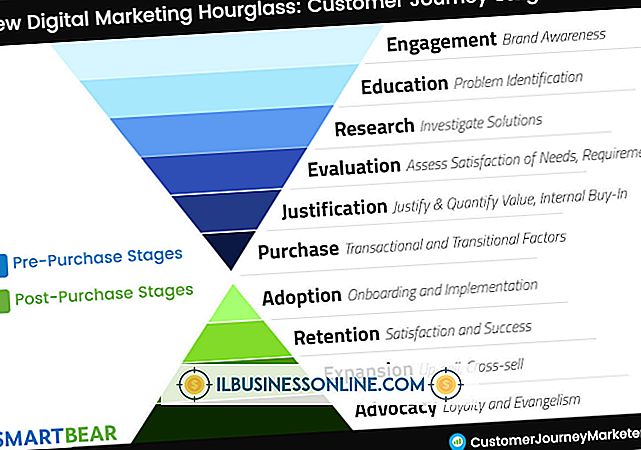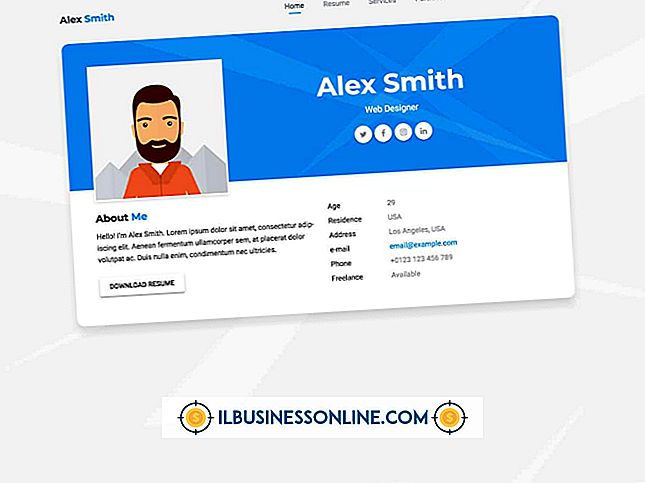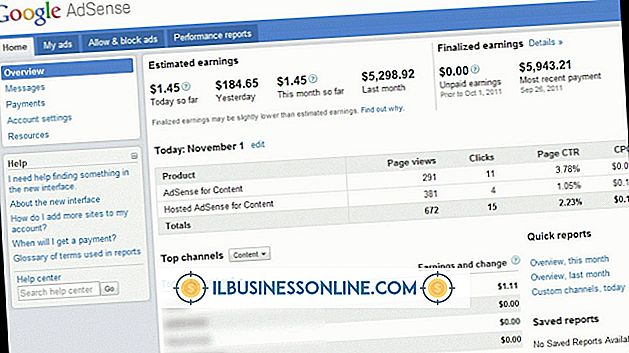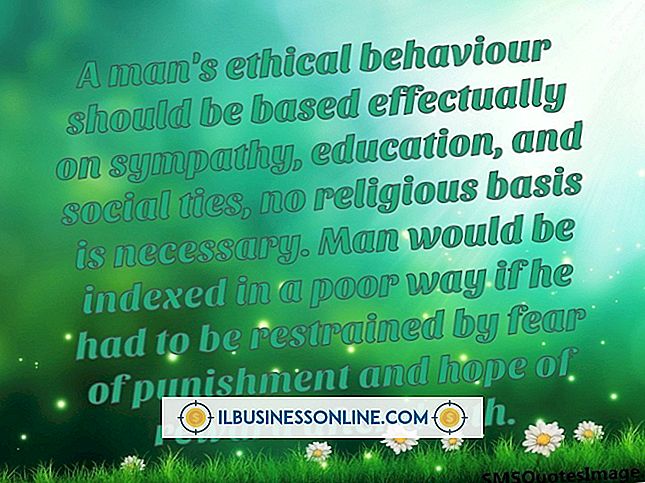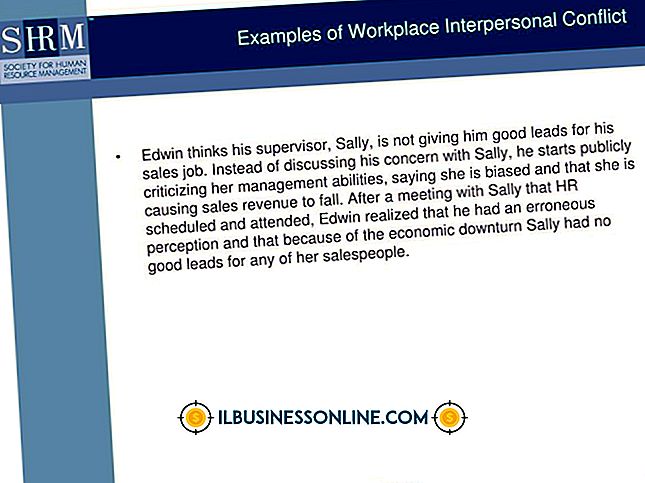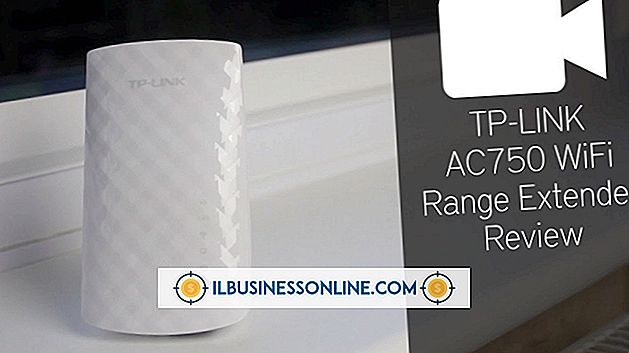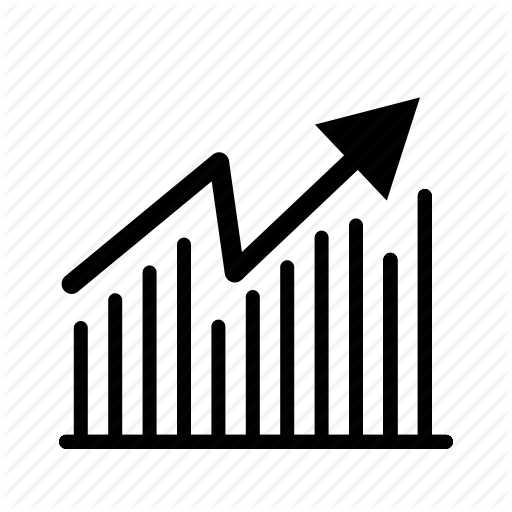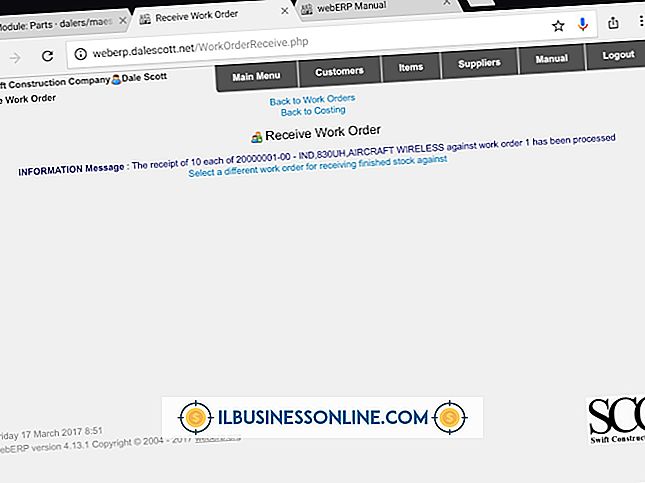Ổ cứng ngoài chậm mở và phản hồi trên MacBook

Cả hai sự cố liên quan đến phần cứng và phần mềm đều có thể gây ra sự chậm trễ trong máy tính của bạn khi nhận ra ổ cứng ngoài. Bằng cách sử dụng các tiện ích đĩa tích hợp, bạn có thể loại trừ hầu hết các sự cố liên quan đến phần cứng và cũng khắc phục nhiều sự cố dựa trên phần mềm. Chọn một phương pháp khác để kết nối ổ cứng và đảm bảo ổ đĩa ngoài có được nguồn điện phù hợp cũng có thể cải thiện tốc độ của ổ đĩa.
Sự cố phần cứng
Với điều kiện ổ cứng của bạn hoạt động tốt và không bị lỗi vật lý, bạn không nên thấy hiệu suất chậm bất thường. Các ổ đĩa cứng ngoài thường không hỗ trợ trạng thái SMART (viết tắt của Công nghệ tự giám sát, phân tích và báo cáo) có thể cảnh báo bạn về lỗi phần cứng đang chờ xử lý. Tuy nhiên, bạn có thể kiểm tra xem ổ cứng của bạn có hỗ trợ tính năng này không. Nhấp vào menu "Đi", chọn thư mục "Tiện ích" và mở "Tiện ích đĩa" để kiểm tra trạng thái. Chọn ổ cứng ngoài và kiểm tra phần Trạng thái SMART. Một đĩa hoạt động bình thường sẽ hiển thị là "Đã xác minh." Nếu ổ cứng không hỗ trợ công nghệ, nó sẽ hiển thị là "Không được hỗ trợ".
Sự cố phần mềm
Sự cố về quyền và tệp có thể tạo ra sự cố và làm chậm trên ổ cứng ngoài. Bạn có thể sửa chữa quyền truy cập tệp của mình và khắc phục một số vấn đề với việc lái xe cứng bằng Tiện ích đĩa tích hợp. Mở Disk Utility, chọn ổ đĩa ngoài của bạn và chọn tùy chọn "Repair Disk" và "Repair Disk Rights", nếu có. Nếu các tùy chọn này bị mờ đi, hãy nhấp vào "Xác minh quyền đĩa" và "Xác minh đĩa". Khởi động lại máy tính của bạn và thử truy cập lại vào ổ cứng của bạn sau khi quá trình sửa chữa hoàn thành.
Cung cấp năng lượng
Một số ổ cứng ngoài hoạt động trong khi không được kết nối với nguồn điện, nhưng hoạt động hiệu quả hơn khi không phụ thuộc vào máy tính để rút điện. Cáp Firewire, USB và Thunderbolt có thể tắt MacBook của bạn khi nó chạy bằng pin hoặc trong khi cắm vào bộ sạc tường. Nếu bạn có một số thành phần rút điện được kết nối đồng thời, nó có thể tạo ra nhiều hao phí hơn cho nguồn điện của bạn và gây ra hiệu suất thấp hơn tối ưu với các ổ cứng được kết nối bên ngoài của bạn. Khi có thể, hãy kết nối ổ cứng của bạn với nguồn điện bên ngoài để có hiệu suất tốt nhất.
Kết nối các thành phần
Kiểm tra các đầu nối ở hai đầu của dây cấp nguồn, bên trong các giắc cắm kết nối trên máy tính và đầu của bất kỳ dây nào chạy đến và đi từ ổ cứng. Tắt máy tính, ngắt kết nối nó khỏi tất cả các nguồn điện và sử dụng một bình khí nén để thổi bay mọi bụi bẩn hoặc mảnh vụn trên giắc cắm và trong các cổng máy tính. Nếu bạn thấy bất kỳ sự ăn mòn nào trên dây, hãy sử dụng một lượng nhỏ cồn isopropyl xát nguyên chất để loại bỏ thiệt hại.
Chống phân mảnh ổ cứng
Nếu bạn có đủ dung lượng trống trên ổ cứng bên trong máy tính, bạn cũng có thể thử di chuyển tất cả các tệp từ ổ cứng ngoài sang máy tính của mình, sau đó định dạng ổ cứng ngoài và di chuyển các tệp trở lại. Điều này chống phân mảnh các tập tin trên ổ cứng. Thông thường, bạn không cần định dạng tệp trên máy Mac vì hệ điều hành tự động thực hiện. Tuy nhiên, nếu bạn thường xuyên làm việc với các tệp lớn, có ít không gian trống có sẵn và tiến hành chỉnh sửa video hoặc âm thanh, máy tính của bạn có thể được hưởng lợi từ việc chống phân mảnh. Ổ đĩa trạng thái rắn không bị phân mảnh và phân mảnh ổ SSD chỉ làm giảm tuổi thọ của nó.