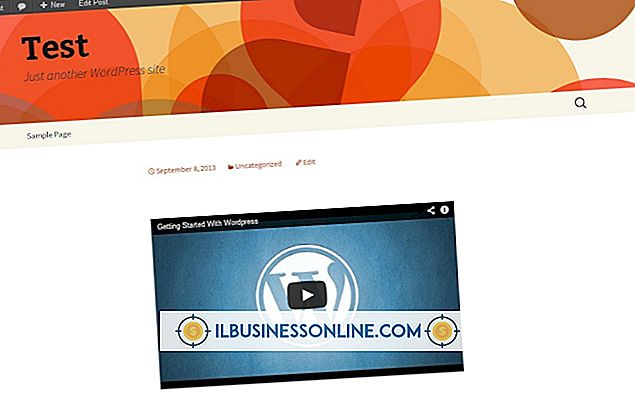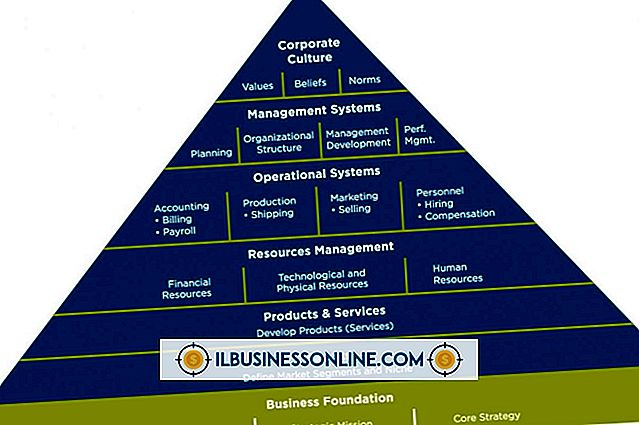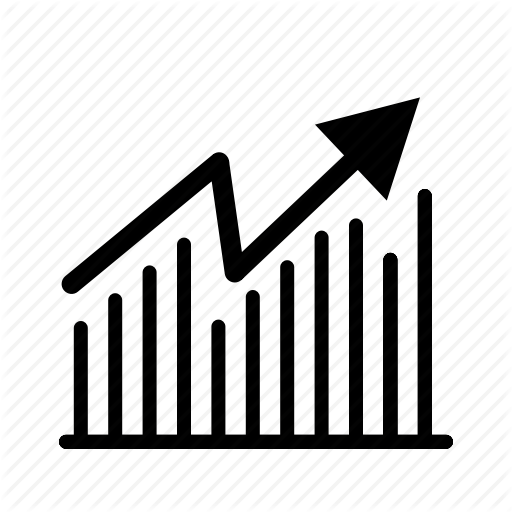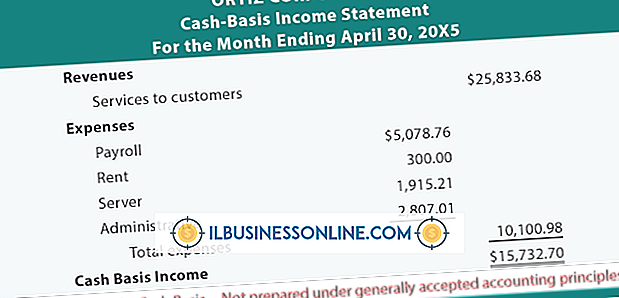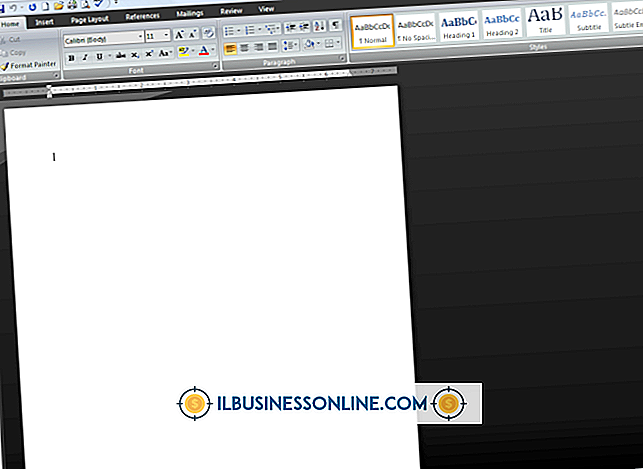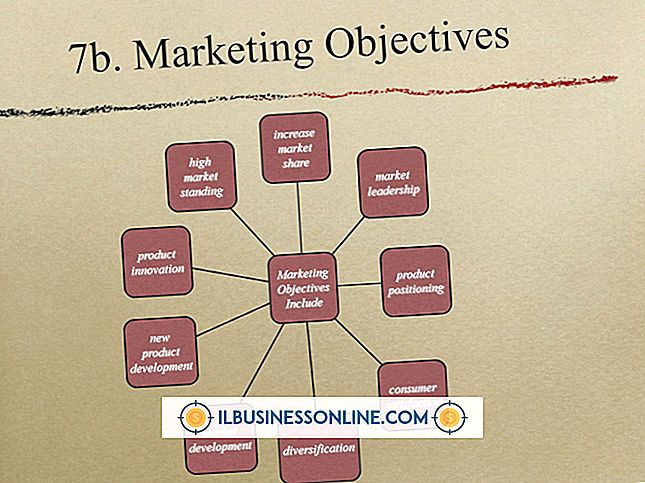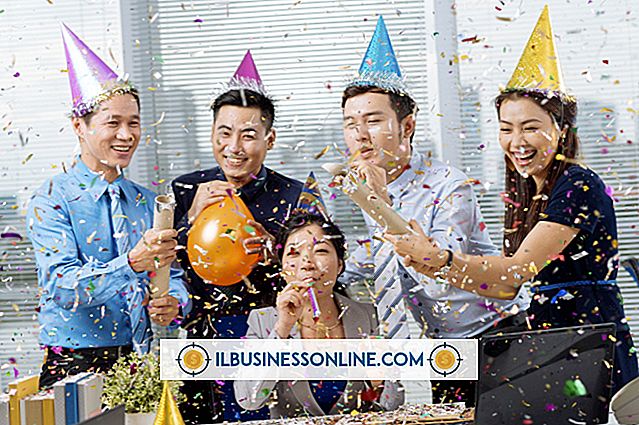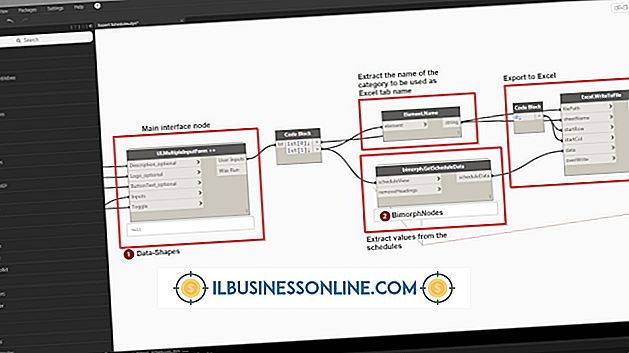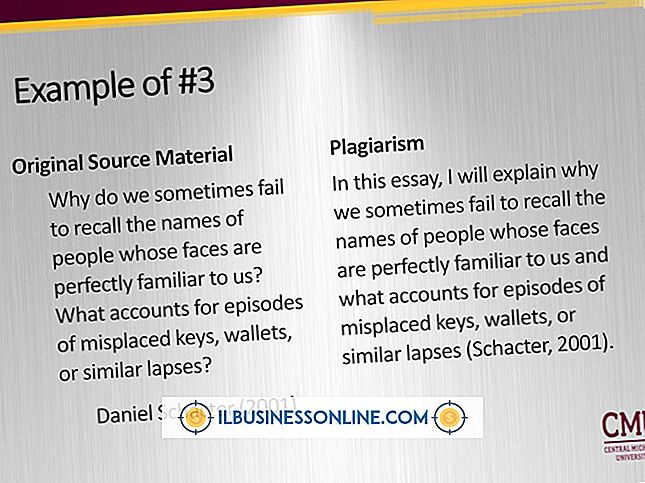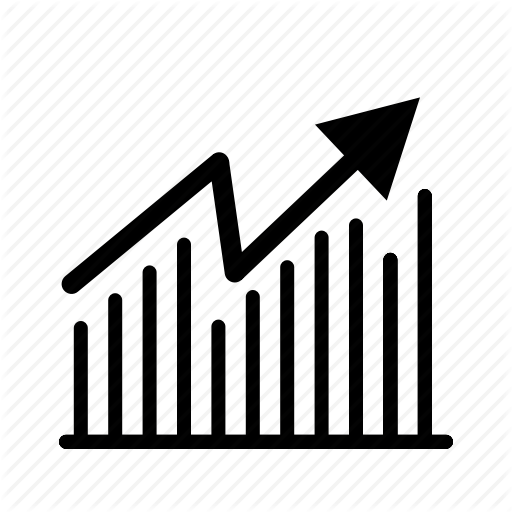Cách sử dụng Excel để tạo các đánh giá hiệu suất

Cho dù bạn thuê một chuyên gia tư vấn bán thời gian hay một tá nhân viên toàn thời gian, những người làm việc cho bạn là những tài nguyên quan trọng nhất của bạn - và thường là đắt nhất -. Đánh giá và ghi lại hiệu suất của nhân viên không chỉ có lợi cho bạn mà còn cho sự phát triển chuyên nghiệp của họ. Tính linh hoạt của Microsoft Excel giúp dễ dàng tùy chỉnh các bảng tính để đánh giá hiệu suất dựa trên loại công việc mà mỗi nhân viên làm. Nó cũng chứa các tính năng cho phép bạn theo dõi và so sánh các đánh giá để bạn có thể theo dõi các xu hướng và theo dõi tiến trình theo thời gian.
Tạo bảng tính
Trang web Microsoft Office lưu trữ hàng ngàn mẫu, bao gồm một số mẫu Excel để đánh giá hiệu suất và biểu mẫu đánh giá. Bạn có thể sử dụng các mẫu này như chúng hoặc sửa đổi chúng cho mục đích riêng của bạn. Trong hầu hết các trường hợp, phần trên cùng của bảng tính bao gồm tên, vị trí và ngày của nhân viên. Phần đánh giá có thể bao gồm bất kỳ tiêu chí nào bạn thấy quan trọng như thể hiện kỹ năng và kiến thức, giải quyết vấn đề, v.v ... Nên bao gồm các hướng dẫn đánh giá trên bảng tính để đảm bảo bạn sử dụng cùng một tiêu chí để đánh giá hiệu suất mỗi lần. Ví dụ: nếu bạn sử dụng thang đo năm điểm, bạn có thể chỉ định mỗi số đại diện cho những gì.
Sử dụng hộp kiểm
Nhiều mẫu đánh giá hiệu suất sử dụng các hộp kiểm, bạn có thể chỉ cần nhấp vào thay vì nhập điểm đánh giá. Để thêm hộp kiểm vào biểu mẫu thẩm định của riêng bạn, bạn sẽ cần kích hoạt tab Nhà phát triển. Điều này có thể được thực hiện bằng cách chọn "Tùy chọn" từ menu Tệp. Sau khi nhấp vào "Tùy chỉnh ruy băng" trong cửa sổ Tùy chọn, bạn có thể kích hoạt tab Nhà phát triển trong menu bên phải. Khi tab Nhà phát triển hiển thị, bạn có thể nhấp vào nó, sau đó nhấp vào nút "Chèn" trong ruy-băng để hiển thị Điều khiển biểu mẫu, bao gồm tùy chọn Hộp kiểm. Sau khi chèn một hộp kiểm trên bảng tính, bạn có thể định dạng nó bằng cách bấm chuột phải vào nó và chọn "Điều khiển biểu mẫu" từ menu thả xuống.
Các hình thức tự đánh giá
Nếu một phần trong chính sách nhân sự của bạn là để nhân viên thẩm định công việc của họ, bạn có thể tạo một mẫu thẩm định thứ hai dựa trên bản sao của chính bạn mà bạn có thể đưa cho họ. Để đảm bảo nhân viên chỉ nhập thông tin cần thiết mà không thay đổi các trường khác hoặc vô tình xóa các ô có chứa công thức, bạn có thể bảo vệ các ô này khỏi bị chỉnh sửa. Bạn có thể ẩn công thức bằng cách chọn các ô chứa chúng và chọn tùy chọn "Ẩn" trong hộp thoại Định dạng ô. Các tùy chọn Bảng bảo vệ được đặt trong nhóm Thay đổi trong tab Xem lại, bạn có thể chọn sau khi hoàn thành việc tạo biểu mẫu.
Theo dõi tiến độ
Có thể sử dụng cùng một sổ làm việc Excel để tạo nhiều bảng tính cho mỗi nhân viên, mỗi bảng có chứa một đánh giá hiệu suất riêng biệt. Hợp nhất điểm số trong bảng tính tóm tắt có thể hữu ích để theo dõi hiệu suất theo thời gian. Bạn có thể sử dụng tính năng này bằng cách tạo một bảng tính mới và sau đó nhấp vào "Hợp nhất", được đặt trong nhóm Công cụ dữ liệu trong tab Dữ liệu. Trước khi sử dụng tính năng này, điều quan trọng là phải đảm bảo rằng mỗi bảng đánh giá sử dụng cùng một bố cục, với dữ liệu tương ứng chiếm cùng một ô trong mỗi trang tính. Khi dữ liệu được hợp nhất trong bảng tính tóm tắt, bạn có thể lập biểu đồ tiến trình của nhân viên bằng biểu đồ đường.